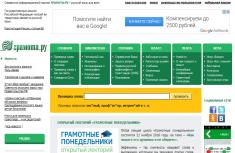Содержание:
Яндекс Диск – это своеобразное хранилище документов, к которому можно подключиться не только со своего компьютера, но и с рабочего ноутбука или с мобильного телефона. Таким образом, все важные файлы становятся доступными буквально по одному клику. Также это удобный способ передачи объемных файлов.
Как установить и пользоваться?
Адрес, с помощью которого можно подключиться к серверу с любого устройства – https://disk.yandex.ru/client/disk для России и https://disk.yandex.ua/client/disk для Украины.
Для того чтобы просмотреть свои файлы, необходимо ввести логин и пароль от аккаунта в Яндексе.
Если у вас еще нет почты на Яндексе, зарегистрируйтесь. На верху страницы вашей почты будут размещены ссылки на сервисы поисковой системы. Одна из них и будет вести на Яндекс Диск.

После первого входа на Яндекс Диск появится уведомление с предложением бесплатно скачать и установить его на ваш компьютер. Если вы хотите пользоваться программой и на других компьютерах или ноутбуках, вам нужно будет установить программу на все устройства. Если при первочной авторизации вы его закрыли, то скачать его вы сможете по ссылке в правой части экрана.
Пользоваться сервисом можно и без установки. В этом случае, сразу после авторизации можете нажать на кнопку "Загрузить" и выбрать файл для заливки. Более подробно данный способ будет рассмотрен в конце, но рекомендуется все-таки установить его на рабочий компьютер, т.к. это позволит быстрее загружать файлы.

Яндекс диск на компьютере
Скачайте и запустите установочный файл. Выполняйте инструкции по установке программы. Принцип использования программы очень прост, он схож с сервисом Dropbox, который был рассмотрен ранее.
Вы запускаете с компьютера программу Яндекс Диск. Хранилище расположено в главной папке "Мой компьютер". Оно называется "Яндекс Диск" и выделяется характерным ярлыком. После двойного клика левой кнопкой мыши откроется папка, в которую можно будет сразу загружать важные документы.
Также после установки программы на рабочем столе появится соответствующий ярлык.
Если вы еще не входили в свою учетную запись на Яндексе, то появляется окошко для авторизации.

Введите свой логин и пароль от Яндекса и войдите в хранилище на компьютере. В папку хранилища можно закачать ценные для вас файлы, папки и архивы. Программа переместит их в хранилище на сервере Яндекса.
Если вы загрузите несколько больших файлов, например, фильмов, а они не успеют загрузиться на сервер из-за того, что вы выключили компьютер или у вас отключился Интернет, то они будут догружаться в вашу следующую пользовательскую сессию.
Как уже было сказано выше, этим хранилищем можно пользоваться и просто через браузер. Авторизовавшись, вы увидите все свои файлы и сможете свободно ими управлять.
Способы загрузки файлов
Сохранить файл на Яндекс Диске можно несколькими способами.
- Копирование файла.
Любой файл с диска C или D, а также с других носителей (с флешки) можно скопировать в хранилище с помощью простой операции. Кликните по нужному документу правой кнопкой мыши. Из списка доступных действий выберите "скопировать публичную ссылку". Документ окажется в хранилище. Ссылку на него можно будет вставить куда угодно через буфер обмена, так как она автоматически будет находиться там до последующего копирования. - Перенесение файла привычным способом.
Можно "захватить" нужный документ при помощи долгого нажатия левой кнопки мыши и перетащить его на Яндекс Диск. Это простое действие поможет переместить файл, но ссылка на него не будет сохранена в буфере. - Отправление объемного файла через Яндекс почту.
Если будете отправлять файлы с размером более 25 мб, то они автоматически будут залиты в это хранилище, получатель сможет их скачать по ссылке. - Сохранение файла через сервер в Интернете.
Для этого необходимо перейти по указанной в начале статьи ссылке. На самом верху открывшейся странице найдите кнопку "загрузить" и выберите необходимый файл. После завершения загрузки нужно нажать на кнопку "Вкл" и можно скопировать ссылку, позволяющий скачать данный файл.

Управление хранилищем через Интернет
На виртуальном Яндекс Диске можно увидеть несколько интересных опций:
• поделиться ссылкой;
• сгруппировать файлы;
• скачать файл на компьютер (сохранить на диск C или D);
• открыть доступ к своим файлам для других людей.
Функция открытого доступа позволяет владельцу Диска предоставлять возможность просмотра файлов тем, кому он сообщит ссылку на документ.
С помощью виртуального хранилища можно удалять и просматривать файлы. Чтобы совершить эти действия с каким-либо документом, достаточно просто кликнуть на него левой кнопкой мыши, после чего появится панель доступных функций.
Как увеличить объем памяти?
За регистрацию Диска вы получаете 10 ГБ, в День рождения почтового ящика – еще 9 ГБ навсегда. Если места вам не хватает, то можно получить дополнительную память Диска за ежемесячную плату. Однако существует возможность и бесплатно увеличить объем вашего Диска.

Отправьте друзьям приглашения воспользоваться программой. Если они установят приложение Яндекс Диск, то за каждого вы получите в награду 512 Мб. Максимум можно пригласить 20 человек.
50 Гб в подарок на несколько лет можно получить по акции от партнеров. Бонусы обычно засчитываются за приобретение флешек, ноутбуков, планшетов, за установку программного обеспечения, например, мобильной Яндекс Почты.
Отключение и удаление
Если вы не часто пользуетесь данным сервисом, и вас раздражают уведомления программы, то вы можете отключить автозапуск программы.
Зайдите в настройки и снимите галочку с пункта «Запускать Яндекс Диск при входе в систему».

В Настройки можно выйти, кликнув по значку Диска на панели задач в нижней правой части экрана компьютера.
Удалить Яндекс Диск можно через панель "Установка и удаление программ". Найдите его в списке программ, нажмите на него правой кнопкой мыши, выберите команду «Удалить».


 Сообщить об ошибке
Сообщить об ошибке