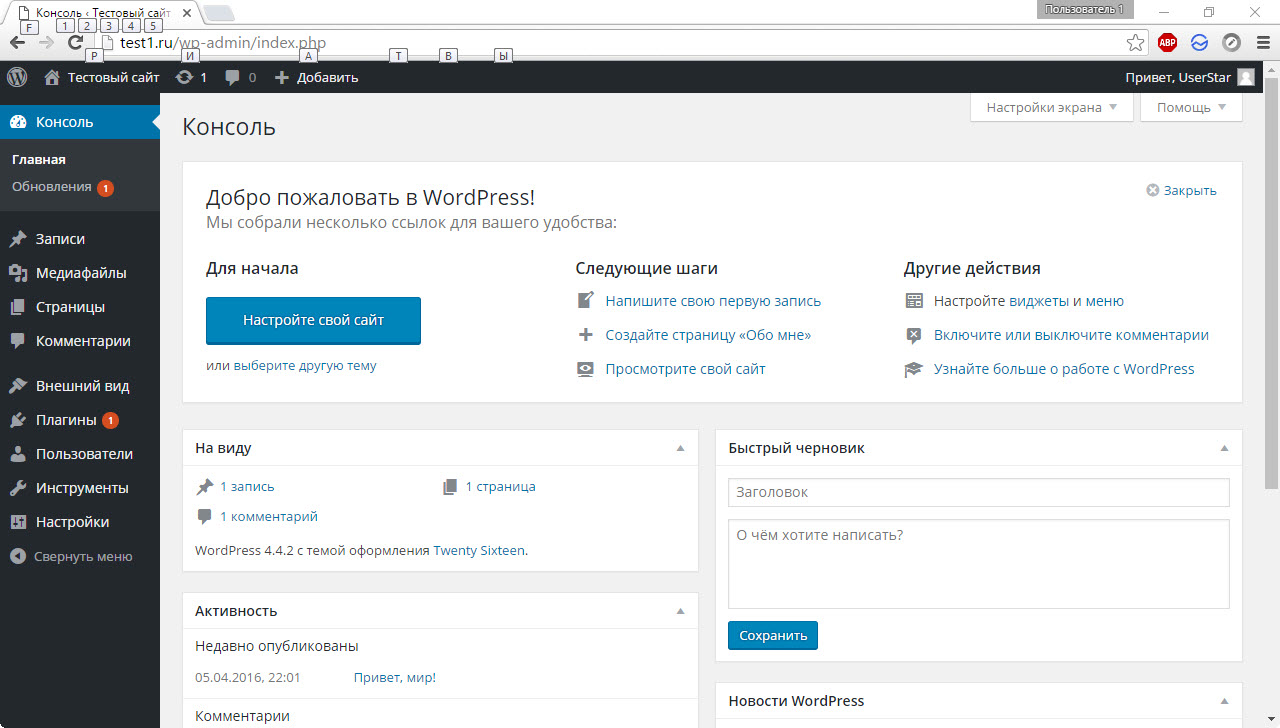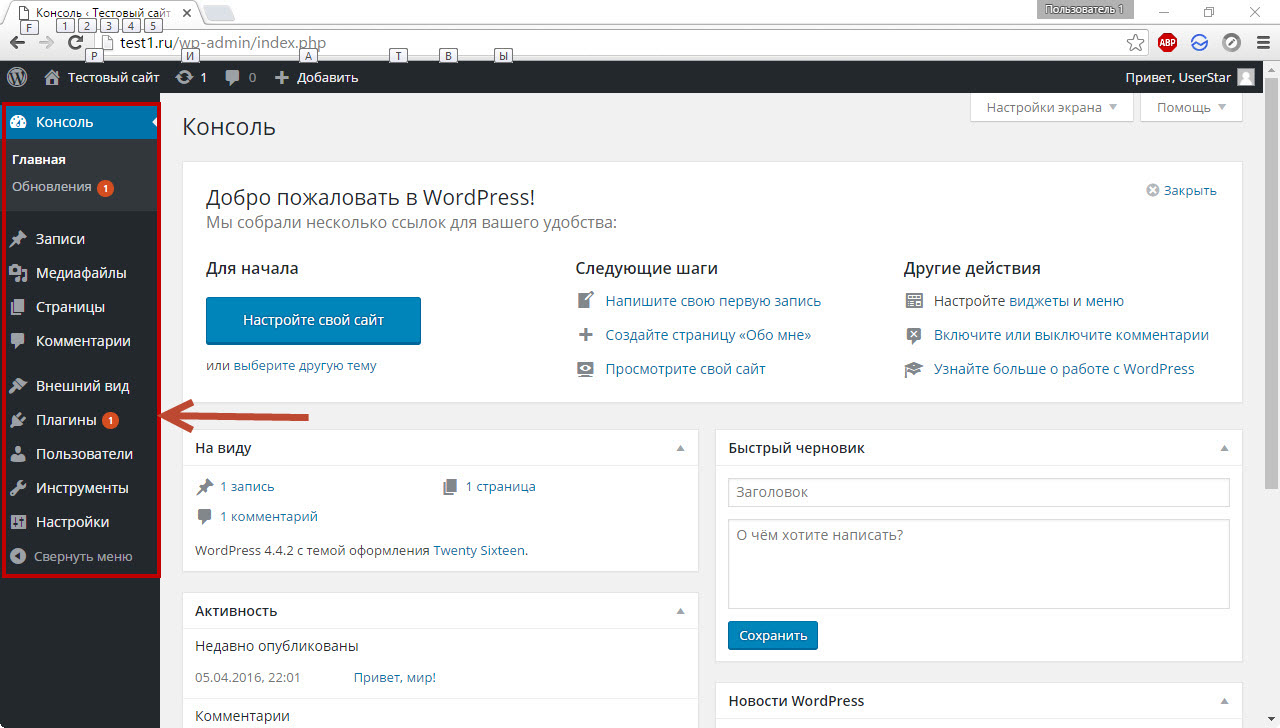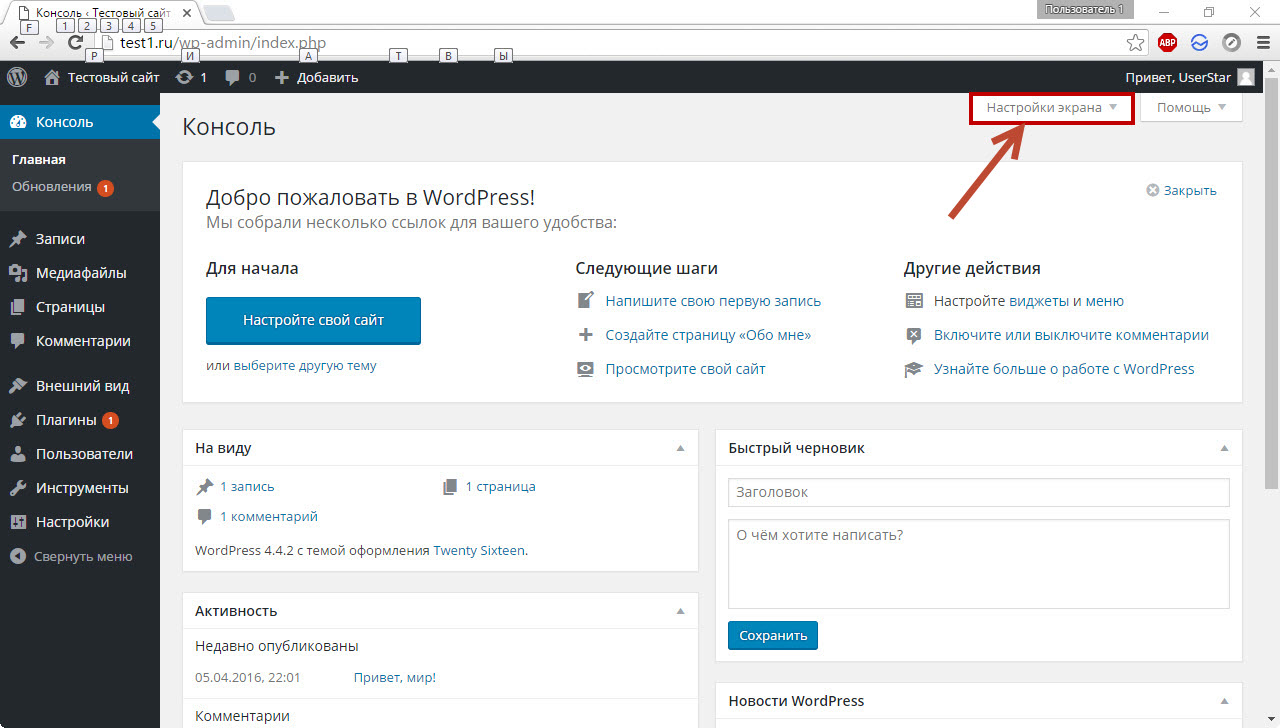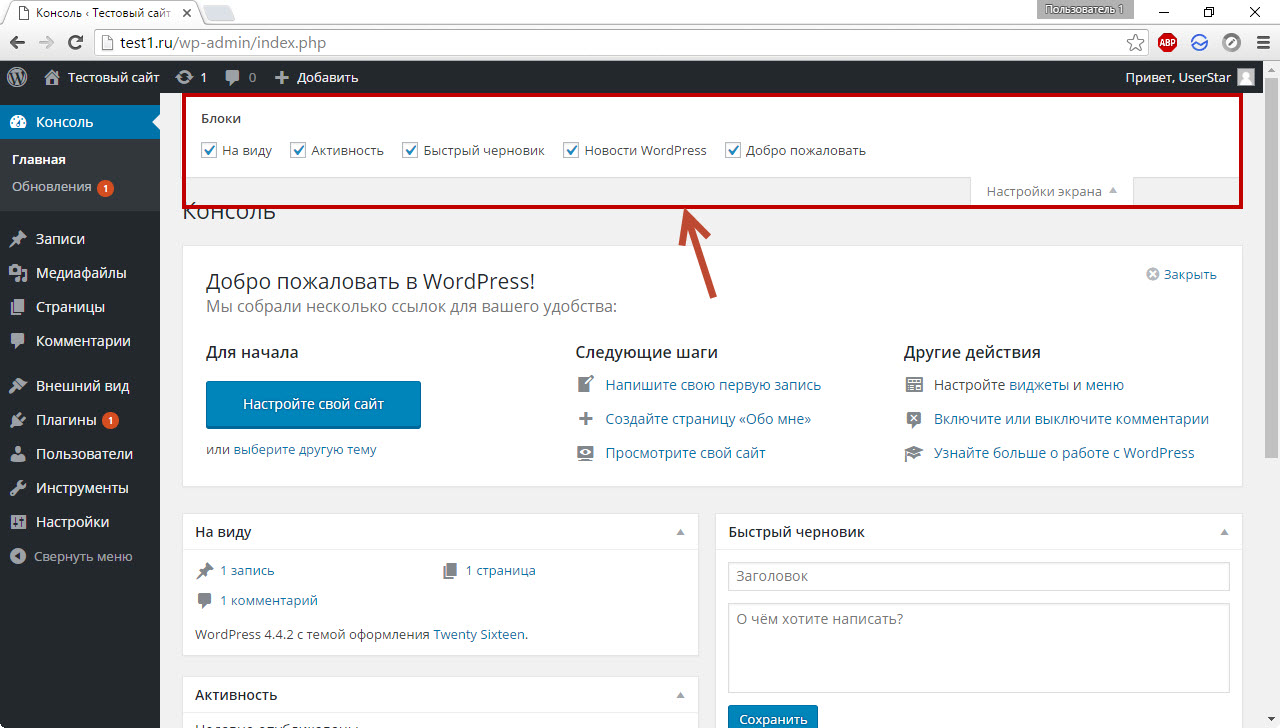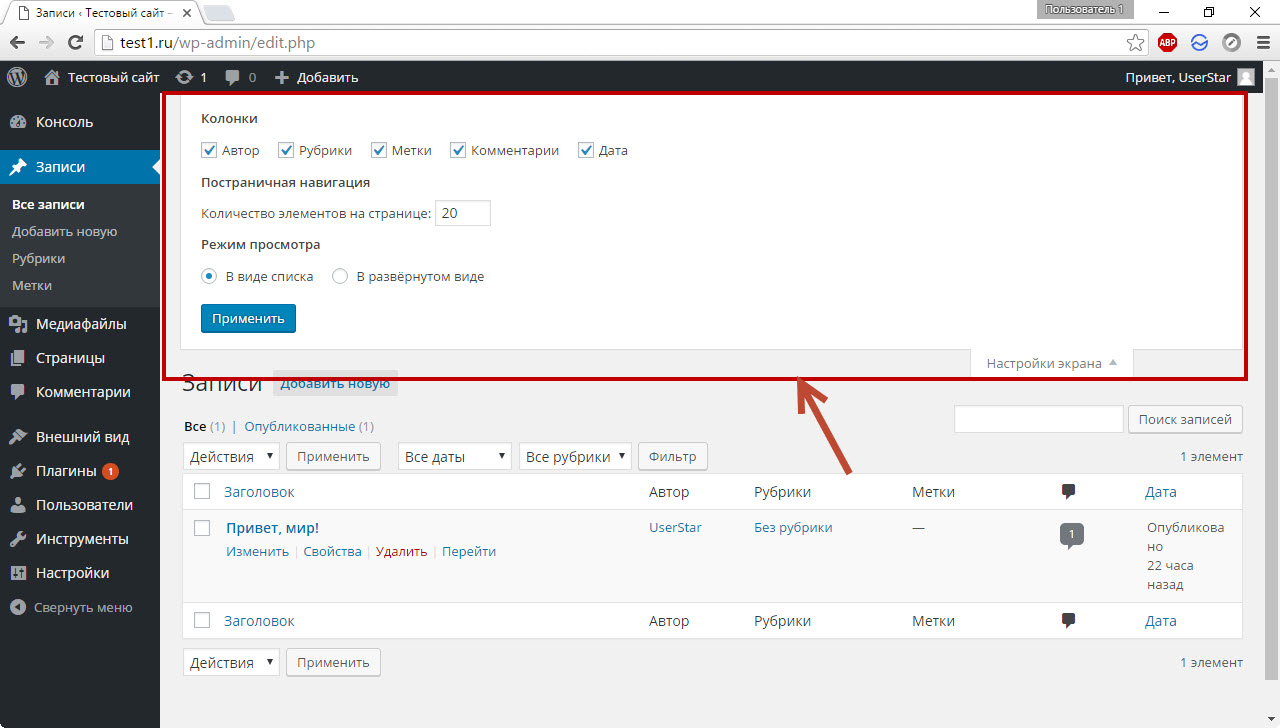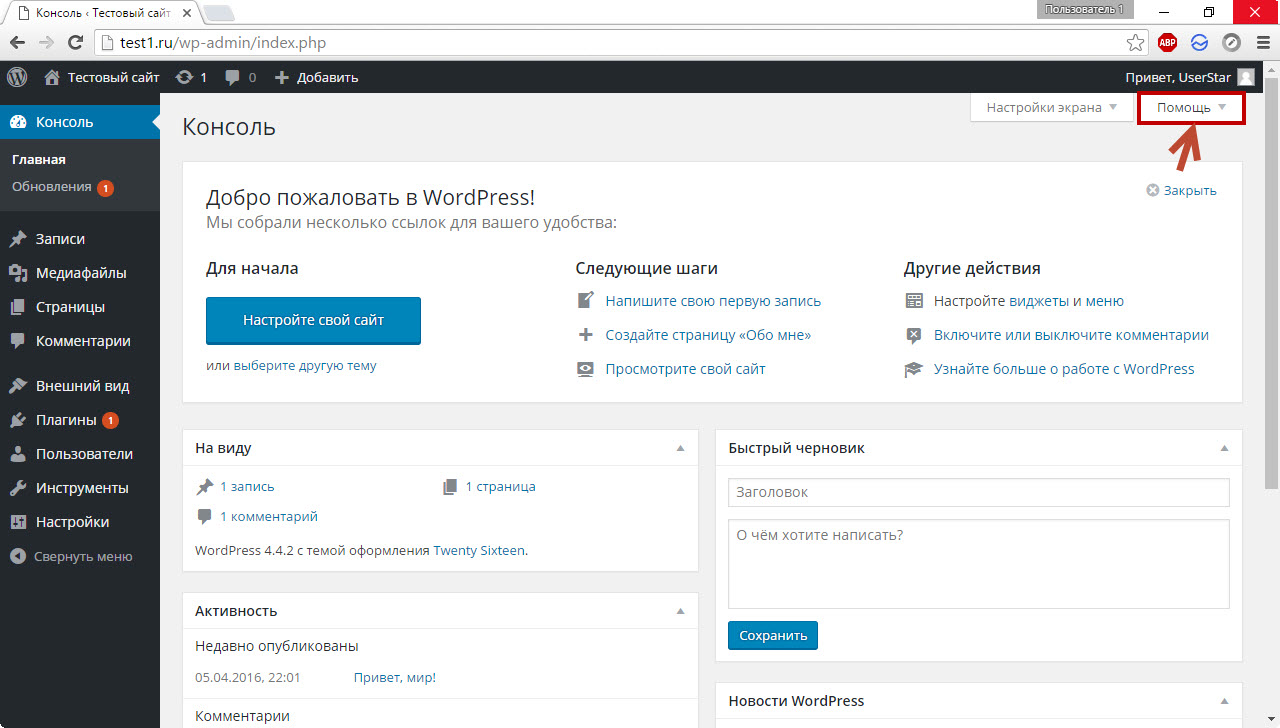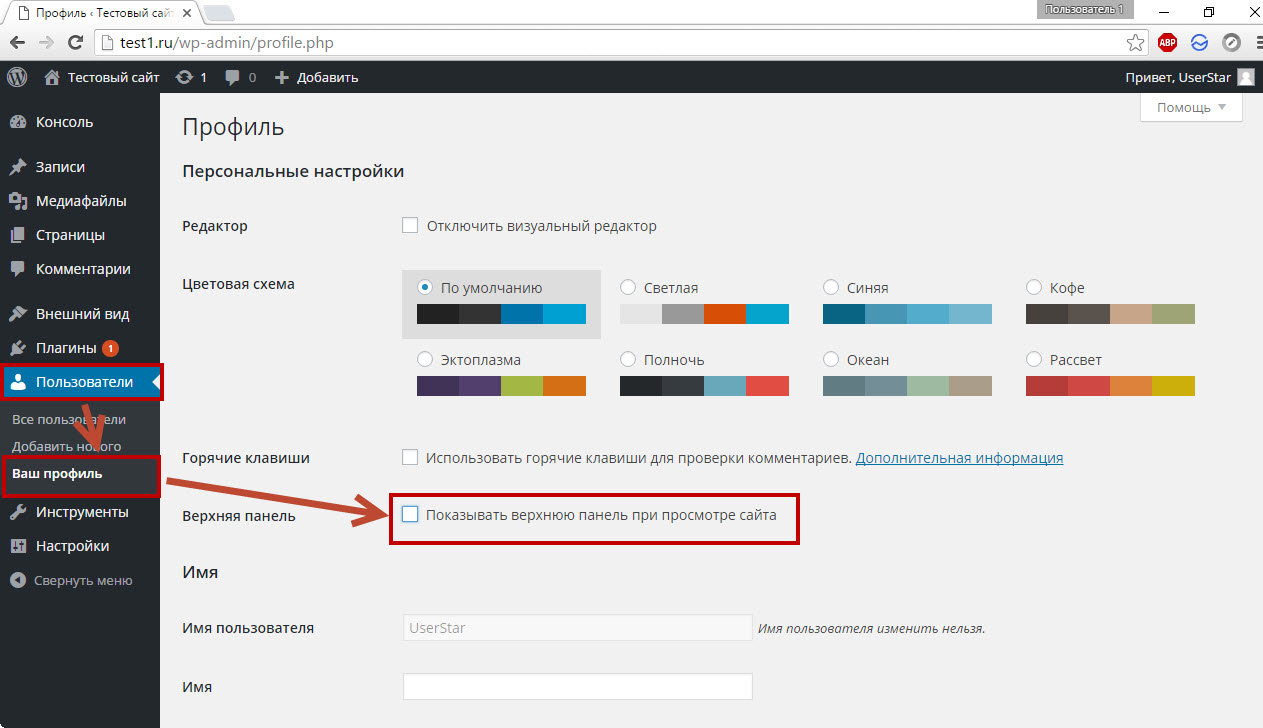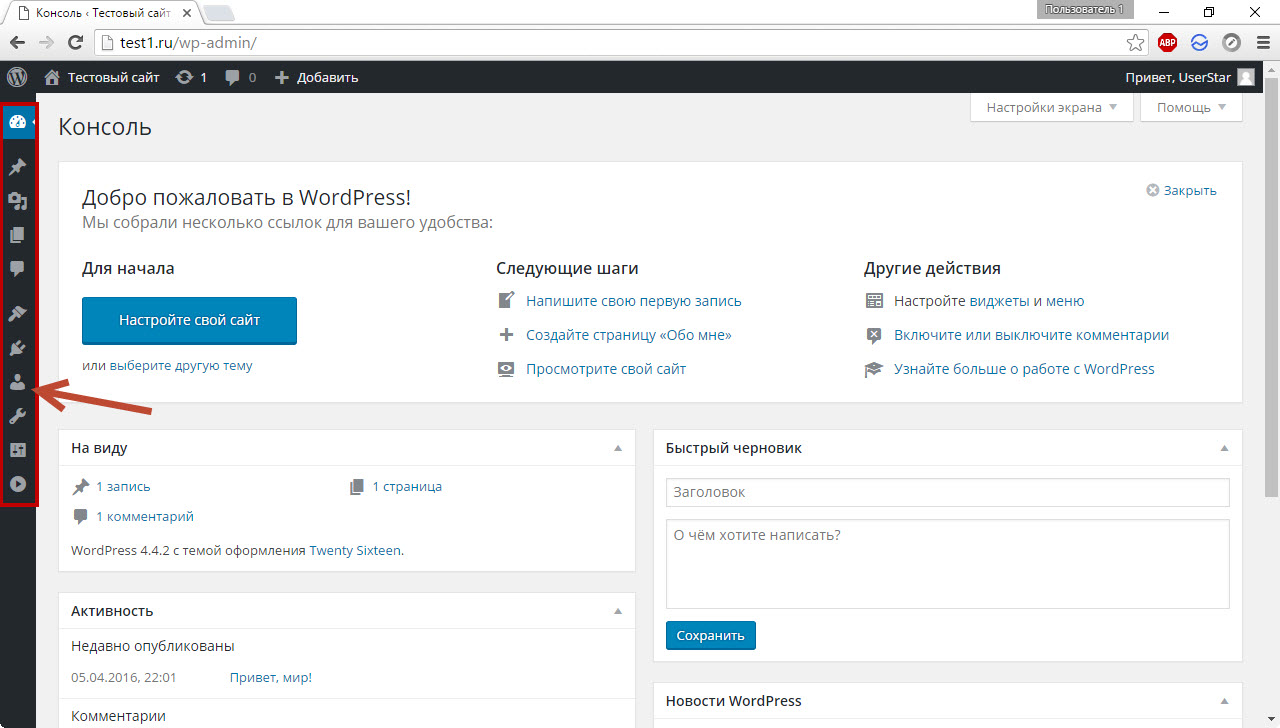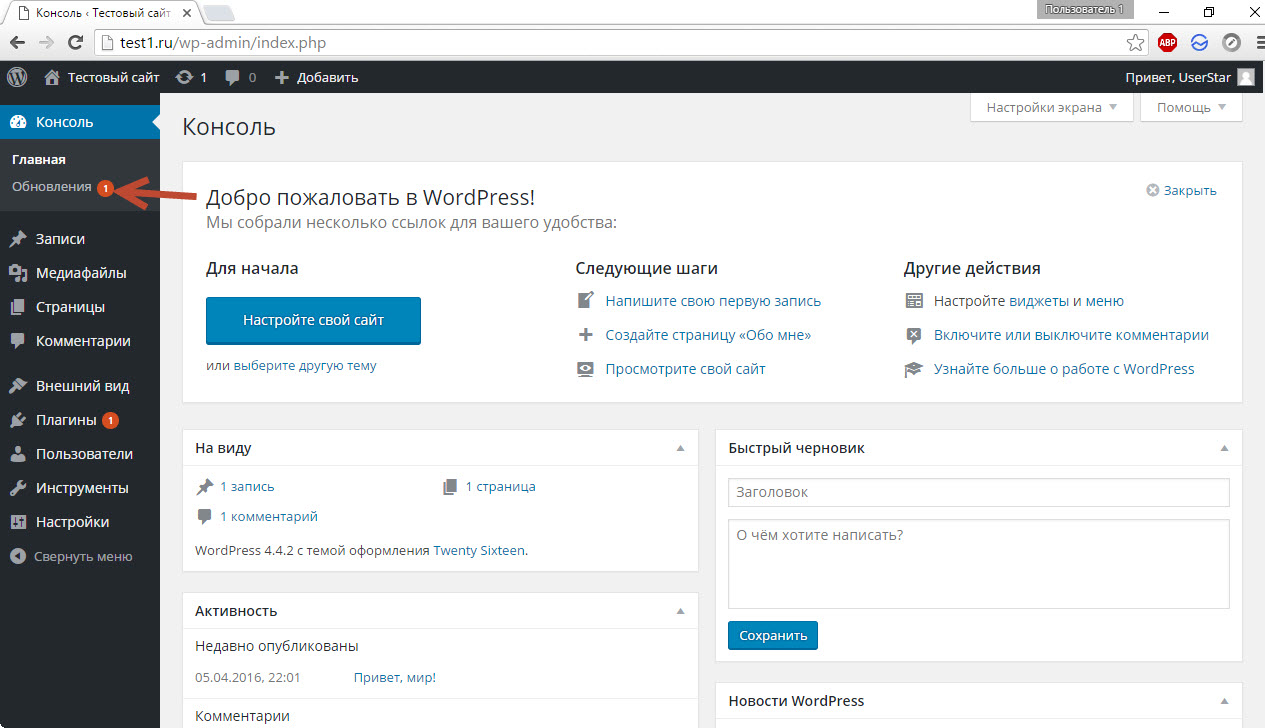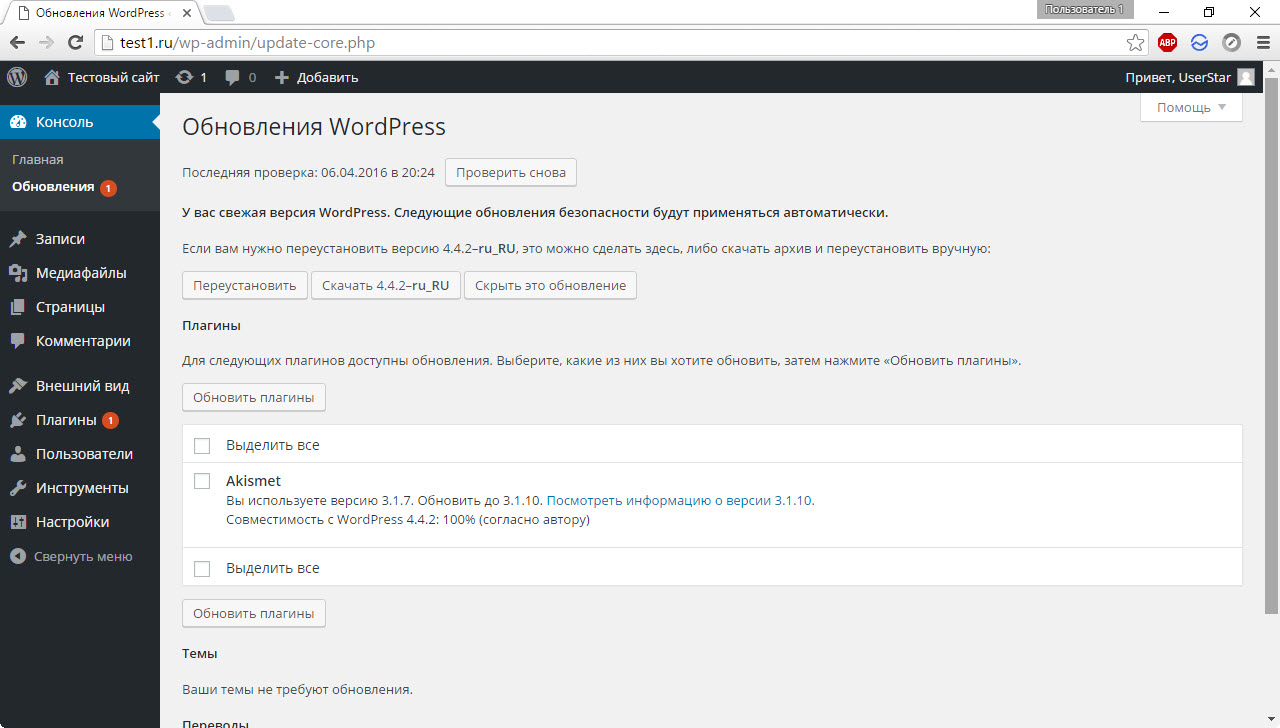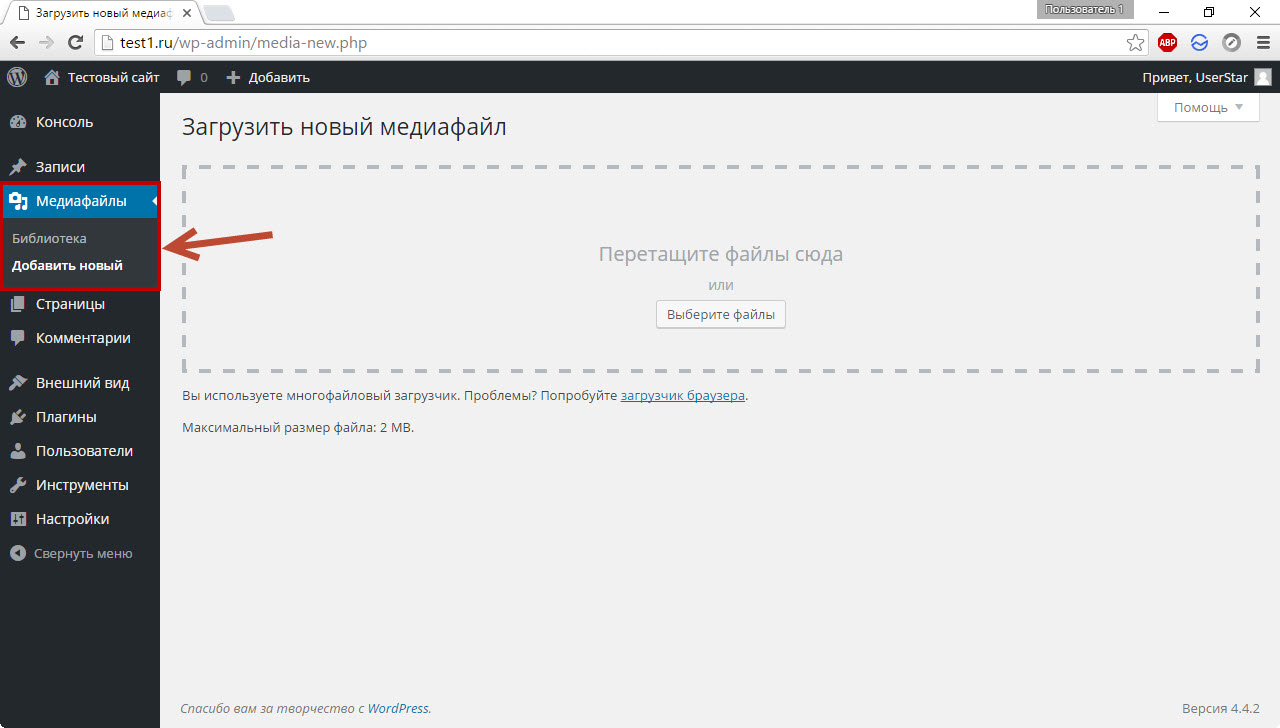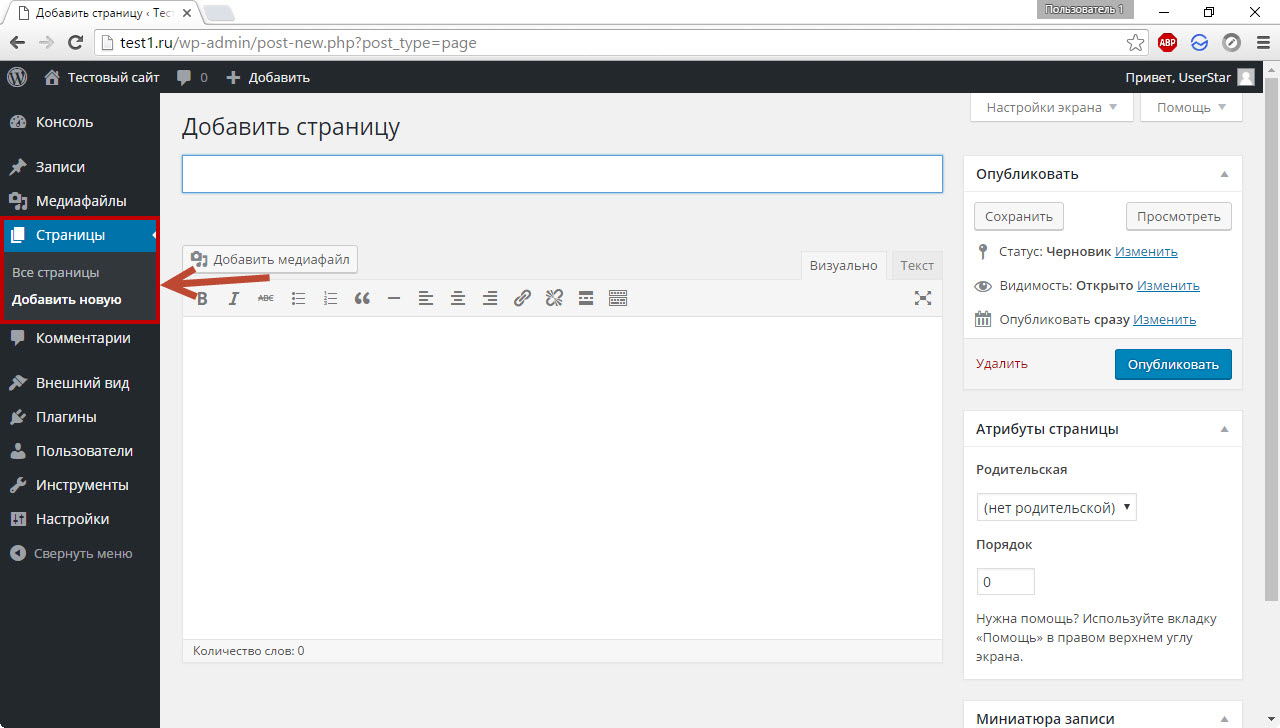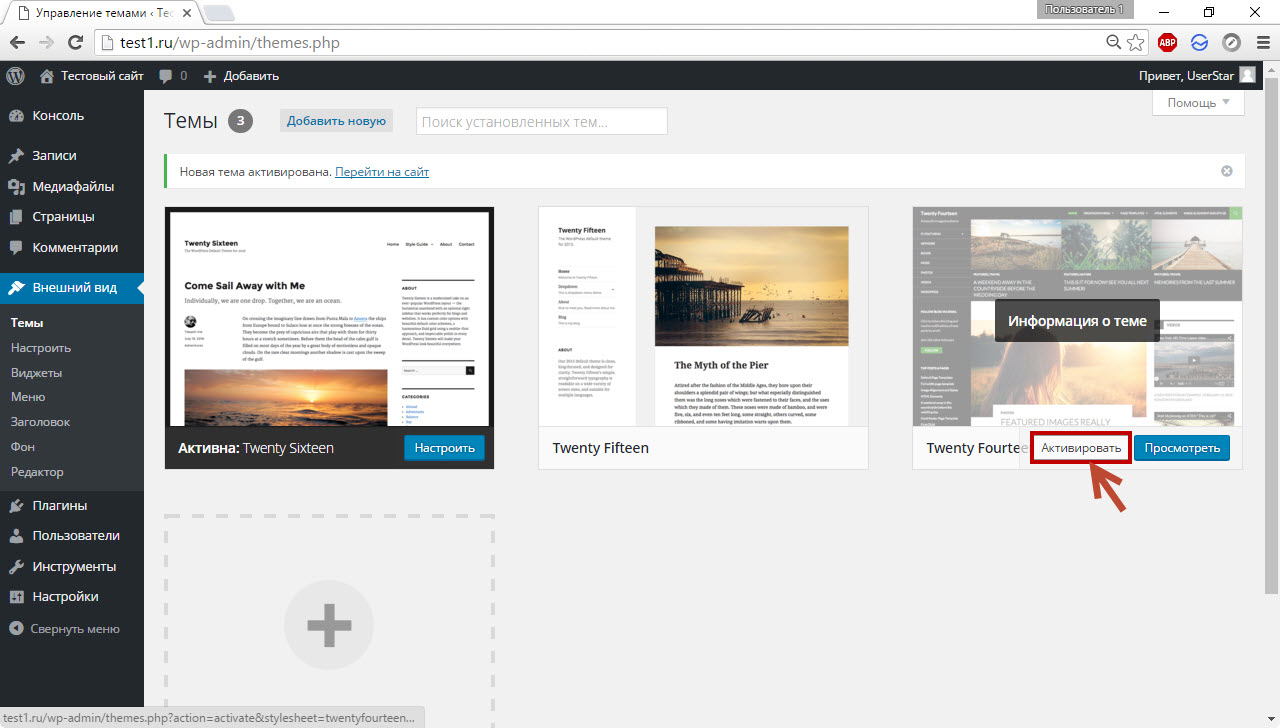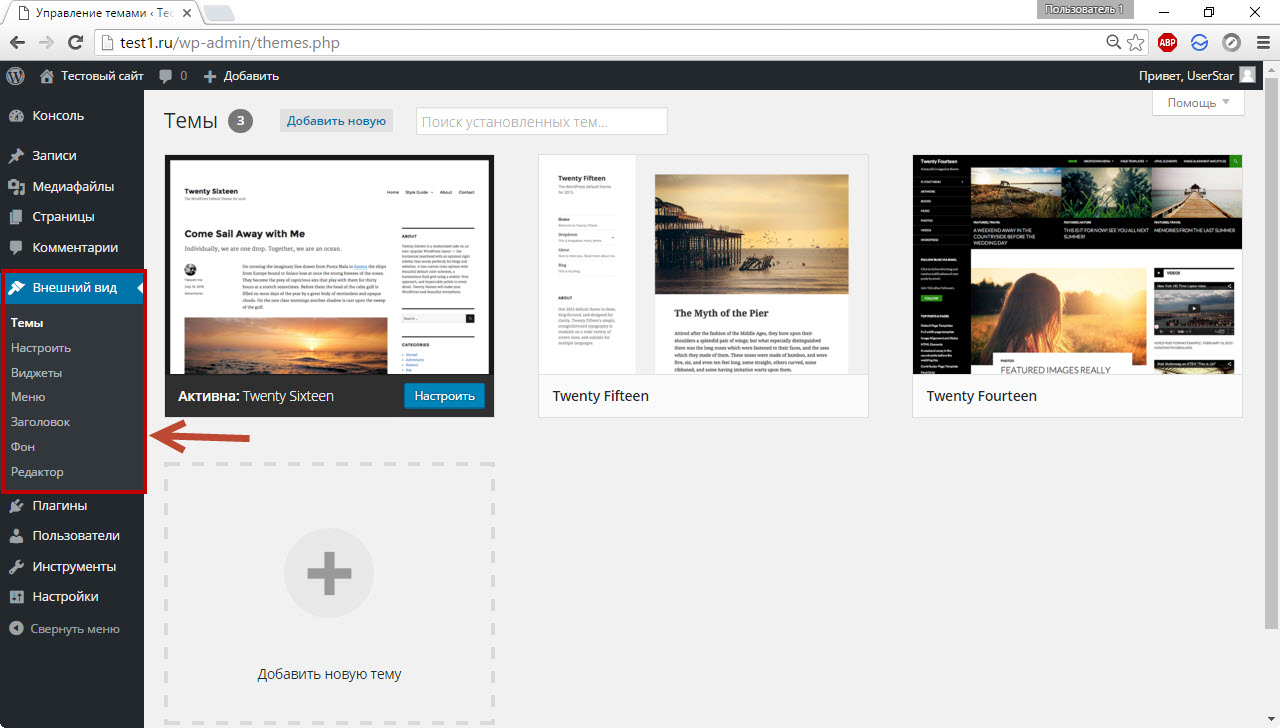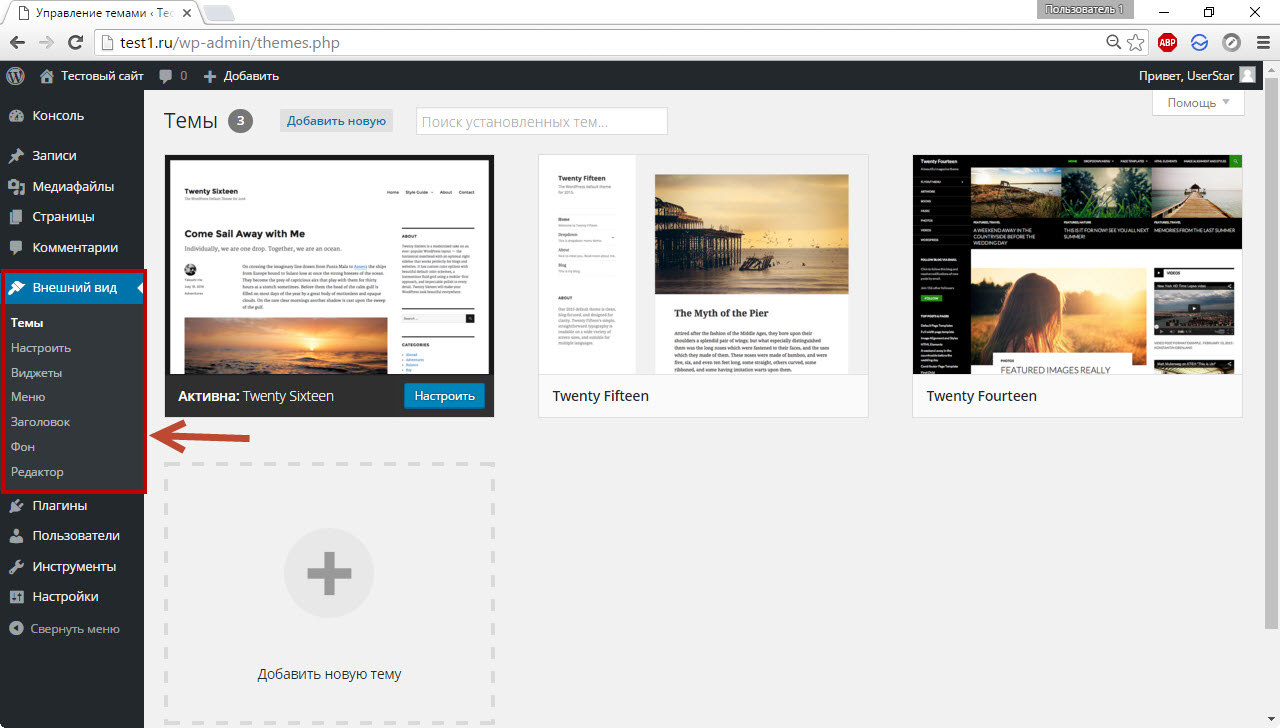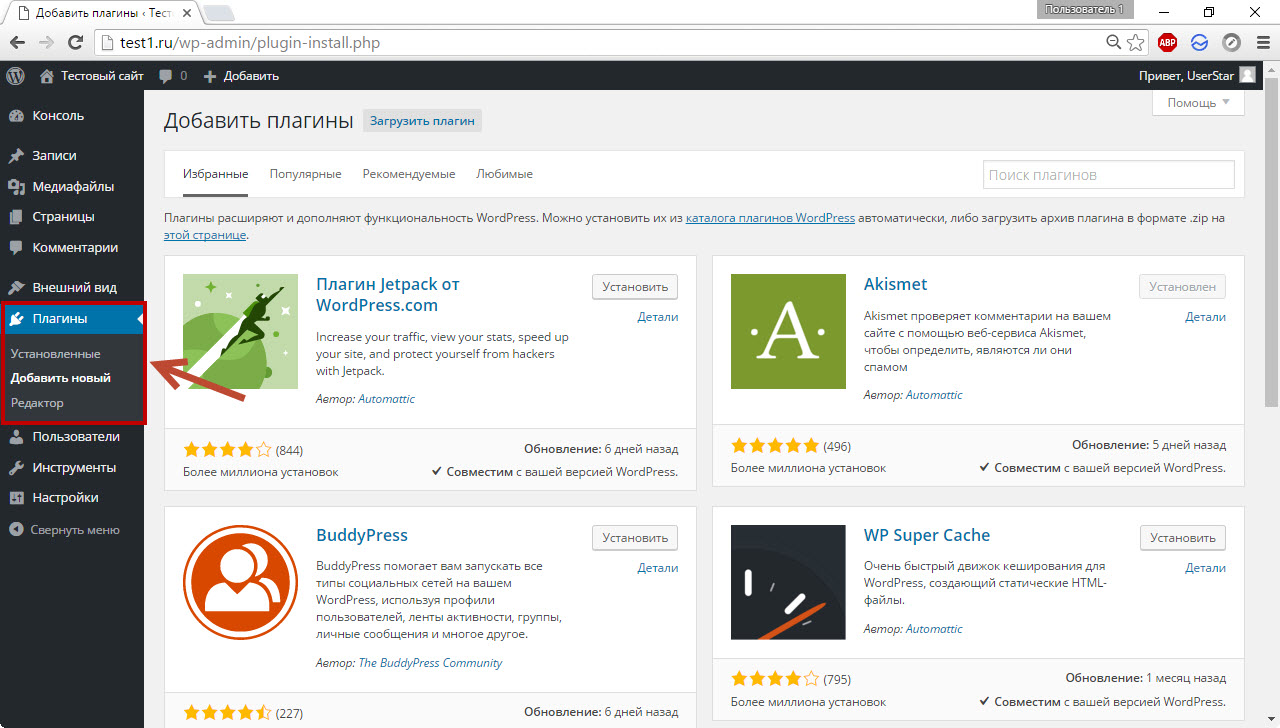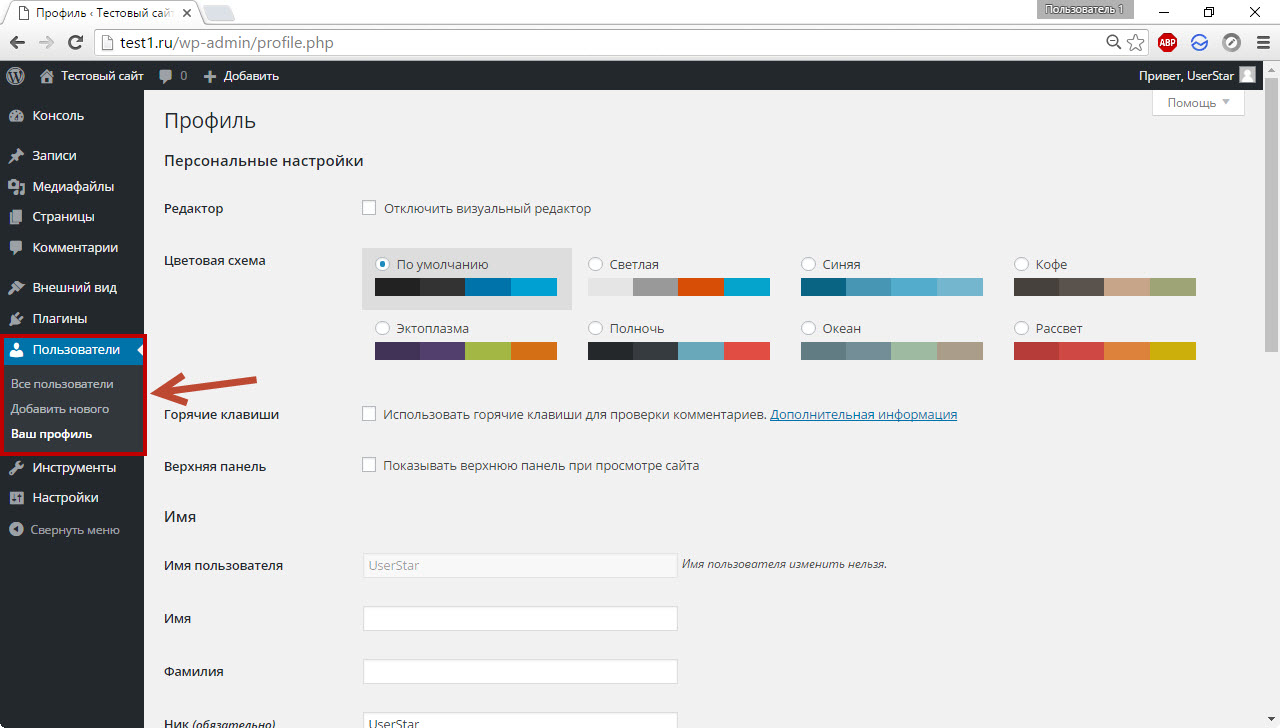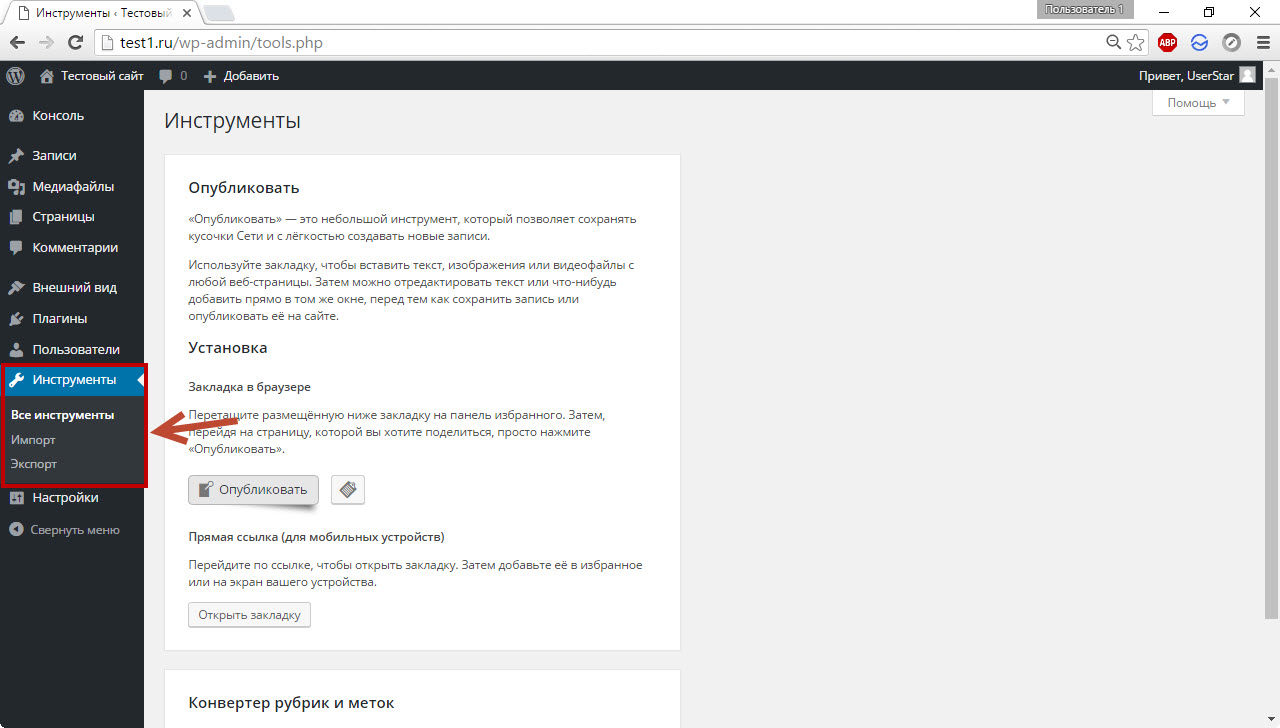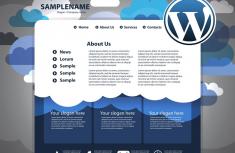Чтобы войти в панель управления WordPress, в адресной строке браузера введите адрес_сайта/wp-admin/ (в нашем случае это test1.ru/wp-admin/, и не забудьте запустить DENWER). Первым делом вы попадаете на главную страницу консоли, она выглядит так.
Здесь собрано то, чем, по мнению разработчиков WordPress, веб-мастера пользуются чаще всего, а встречает вас панель Добро пожаловать, которая предлагает начать знакомство с админкой прямо сейчас. Помимо главной в панели есть много других страниц, переходить на которые можно через меню админ-панели, расположенное слева.
Независимо от того, в какой части панели вы находитесь, вам будет доступно несколько её элементов.
- Настройка экрана. Щелчок на кнопке откроет панель настроек. Интерфейс её будет меняться в зависимости от страницы, на которой вы её открыли.
Например, настройка экрана главной страницы подразумевает включение/отключение её элементов.
У страницы Записи настроек экрана несколько больше.
- Помощь. Содержит ссылки на форум поддержки и документацию по текущему разделу. Справка, к сожалению, открывается на английском, а вот форум — русскоязычный.
- Верхняя панель. Своего рода панель быстрого доступа. С неё, как и с главной страницы, можно быстро перейти к наиболее востребованным разделам админки, а также открыть настройки профиля или перейти из административной панели на сам сайт.
Плюс (а для кого-то и минус) этой панели в том, что она отображается, даже когда вы находитесь на сайте, а не в админке. При необходимости её показ там можно отключить. Для этого надо открыть Пользователи -> Ваш профиль, на отобразившейся странице снять флажок Показывать верхнюю панель при просмотре сайта и нажать Обновить профиль.
Теперь в админке верхняя панель будет, а на сайте — нет.
- Главное меню. Находится слева. Его можно свернуть, нажав одноимённую кнопку (самый нижний его пункт). Тогда оно будет отображаться значками без надписей, но окончательно не исчезнет (скриншот ниже).
Больше общих для всех страниц панели управления важных элементов нет, и самое время подробнее остановиться на главном меню, описав каждый его пункт, чтобы вы могли ознакомиться с возможностями администрирования построенного на WordPress сайта.
- Консоль. Состоит из двух вкладок — Главная и Обновления. Про Главную мы уже говорили — на неё пользователь попадает сразу после входа в админ-панель. На вкладке Обновления собраны сведения о доступных новых версиях как самого движка, так и установленных на нём плагинов и тем оформления. Если обновления есть, рядом с названием вкладки появляется цифра, обозначающая их количество.
На вкладке можно не только узнать подробности доступных обновлений, но и применить их.
В нашем случае вышло обновление для плагина Akismet, защищающего блог от спама. После процедуры обновления цифра рядом с названием вкладки исчезла.
- Записи. Этот пункт и его подменю позволяют управлять записями блога: добавлять новые, просматривать, редактировать или удалять существующие. Также здесь вы можете настраивать рубрики и метки. Рубрики — это категории, по которым записи можно распределять для удобства поиска и навигации. Рубрики можно добавлять в меню сайта. Метки — это теги — ключевые слова, улучшающие навигацию по ресурсу и дающие возможность находить похожие статьи.
- Медиафайлы. WordPress позволяет добавлять на страницы не только текст, но также картинки, музыку, видео и другие файлы. Пункт Медиафайлы содержит два подпункта: Библиотека и Добавить новый. Библиотека даёт возможность управлять всеми загруженными файлами прямо из админ-панели. Пополнить коллекцию можно, заглянув на страницу Добавить новый.
- Страницы. Очевидно, инструменты пункта дают возможность создавать и редактировать страницы, но неочевидно, чем они отличаются от записей. Представьте себе блог. Ежедневно там публикуется какая-то интересная информация, и каждая новая статья принадлежит одной из заведённых на сайте рубрик. Это — записи. Но кроме постов практически на каждом блоге есть «О нас», «Контакты», «Реклама». Это — страницы. Они не относятся к рубрикам, не отображаются в ленте блога, обычно не комментируются. Именно за управление такими страницами и отвечает рассматриваемый пункт.
- Комментарии. Не нуждается в пояснении — здесь вы модератор.
- Внешний вид. Важная и функциональная вкладка, с помощью элементов которой можно практически полностью изменить дизайн сайта. Она позволяет выбрать тему оформления, настроить меню и виджеты (это такие перемещаемые информационные блоки, например, блок поиска, последних комментариев или календарь), изменить название сайта, добавить логотип и фон, а также воспользоваться редактором для ручной правки файлов темы оформления. По умолчанию WordPress располагает тремя темами оформления, но вы можете добавить и другие — только из описываемой панели их доступно около четырёх тысяч.
Чтобы сменить оформление, наведите указатель на понравившуюся тему и нажмите кнопку Активировать.
- Плагины. Плагины — это дополнения, расширяющие функциональные возможности WordPress. Например, захотели, чтоб красиво открывались фото — установили плагин, решили интегрировать сайт с социальными сетями — установили плагин, задумали добавить к блогу форум — установили плагин и т. д. Как и тем, расширений для WordPress существуют тысячи. Рассматриваемое подменю позволяет управлять установленными и добавлять новые плагины. Также из него вы можете попасть в редактор, чтобы править код дополнений, но эта забава доступна только веб-разработчикам, ведь большинство плагинов представляют собой один или несколько PHP-файлов.
- Пользователи. Можно добавлять новых и управлять зарегистрированными, а также настраивать собственный профиль. За счёт всё большей интеграции сайтов с соцсетями вместо регистрации по e-mail для входа на сайт всё чаще используется авторизация через «ВКонтакте» и другие сети, поэтому актуальность подменю сейчас несколько снизилась. Тем не менее пользователи WordPress очень важны для администрирования сайта, особенно если его наполнением занимается не один человек.
- Инструменты. Позволяет использовать дополнительные возможности движка. Например, здесь можно импортировать записи и комментарии с другого своего сайта на этот, экспортировать содержимое блога в файл, оперативно вставлять материал из Интернета в свою запись или конвертировать рубрики в метки.
- Настройки. Позволяет управлять большим числом важных параметров блога. К примеру, здесь вы можете настроить принцип формирования ссылок, содержимое главной страницы, задать размеры картинок по умолчанию, сменить адрес сайта и расположение на нём блога, установить дату и время.
Все эти пункты в совокупности и составляют функционал панели администрирования WordPress, ими вы в процессе работы над сайтом и будете пользоваться. После установки плагинов меню может пополняться новыми пунктами.
 Сообщить об ошибке
Сообщить об ошибке