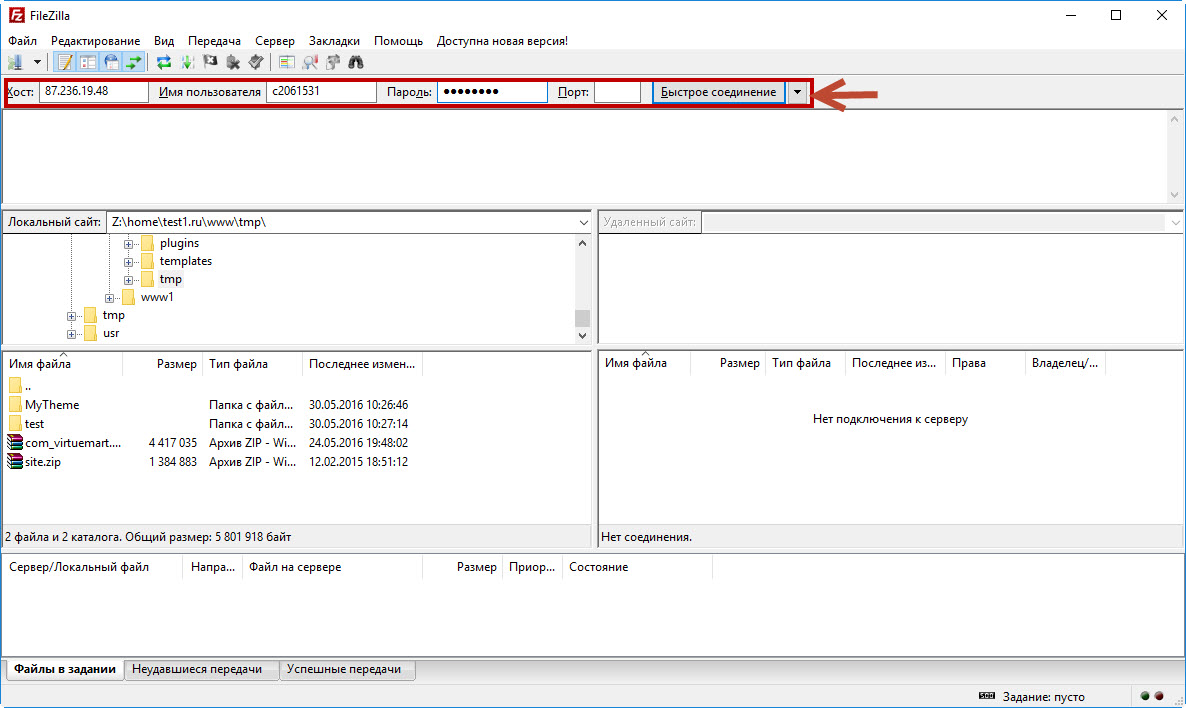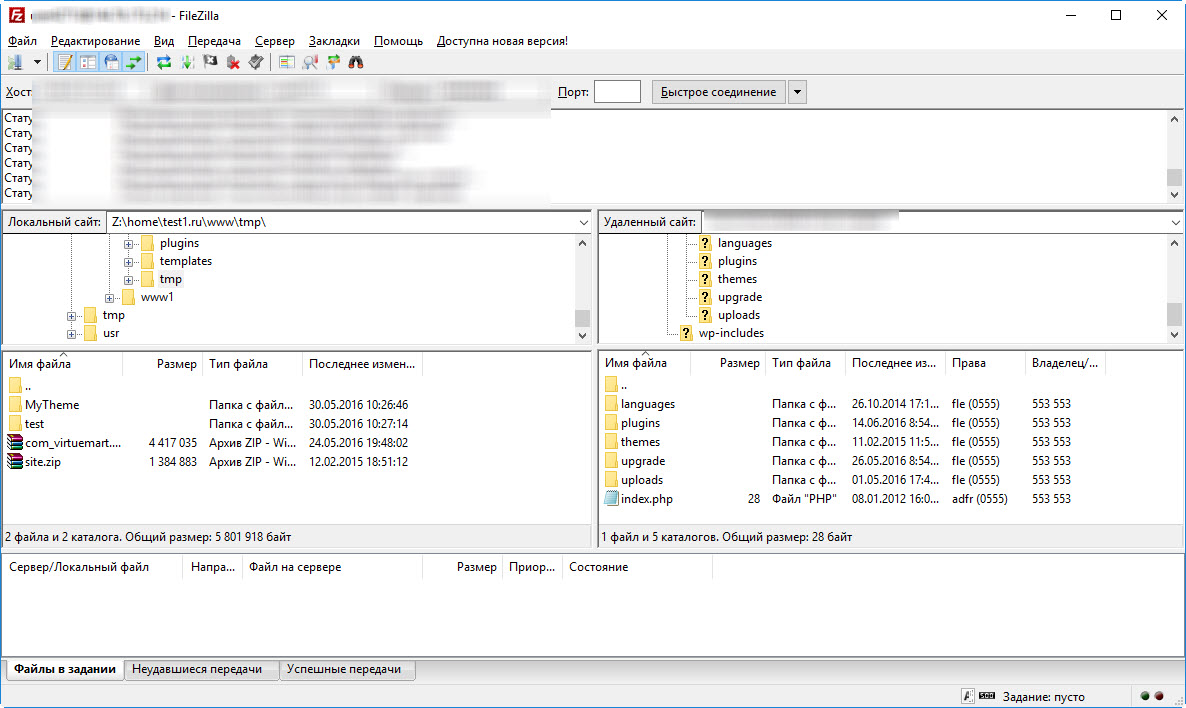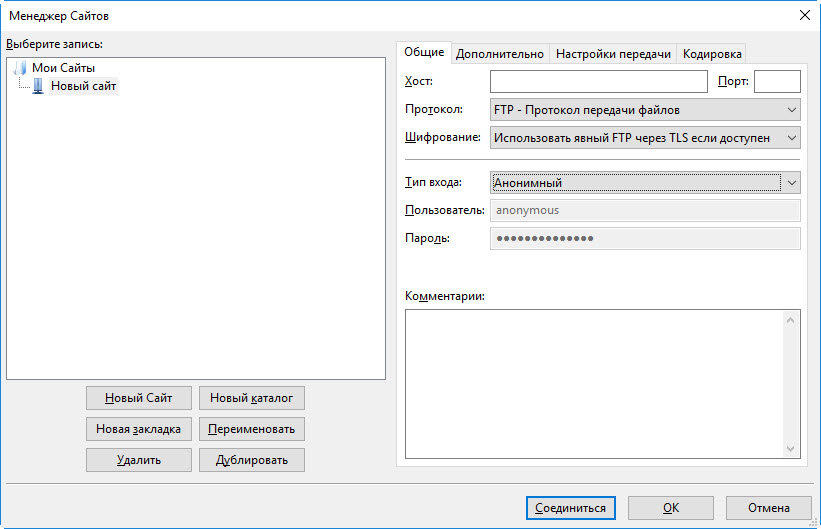FTP-клиент — это программа, с помощью которой вы получаете доступ к файлам своего сайта, хранящимся где-то на хостинге в недрах Всемирной паутины. Файлы можно создавать, перемещать, копировать, управлять правами доступа, удалять — в общем, делать с ними практически всё то же, что и с локальными. Даже интерфейс FTP-клиентов зачастую напоминает интерфейс известного многим файлового менеджера Total Commander.
В своей работе FTP-клиент использует специальный протокол передачи файлов — собственно, FTP. Есть разновидности защищённого подключения (FTPS, SFTP), но суть не меняется — ПО позволяет удобно управлять файлами на удалённом сервере.
Как и программ другого назначения, FTP-клиентов существует очень много, а привязанность пользователя к одному из них зависит исключительно от личных предпочтений.
Мне, например, удобно пользоваться программой FileZilla. Она кроссплатформенная, то есть доступна и для Linux, и для Windows, и для Mac OS, к тому же поддерживает защищённое соединение и распространяется совершенно бесплатно. Но вы можете отдать предпочтение клиентам WinSCP, FireFTP, CuteFTP, Cyberduck, GoFTP или любому другому. С FTP умеют работать даже Far Manager и Total Commander.
Так как мне по душе FileZilla, все действия ниже буду рассматривать на примере этого клиента.
Подключение
Сразу после регистрации хостинга на электронную почту приходит письмо с важной информацией. Есть в нём и данные для входа по FTP: адрес сервера (IP), имя пользователя, пароль, порт. Если порта в этих данных не было, либо не указывайте его вообще, либо введите 21.
Заполните данными соответствующие поля верхней части окна FTP-клиента и нажмите кнопку Быстрое соединение.
Окно клиента разделено на пять частей. Сверху находится область с информацией о статусе подключения, ошибках, успешном соединении, последней совершённой операции и т. д. В левой части окна находятся локальные файлы, в правой — хранящиеся удалённо.
Чтобы в следующий раз не вводить всё заново, щёлкните стрелку справа от кнопки Быстрое соединение и выберите нужное подключение из списка.
Но вместо этого, особенно если у вас есть несколько сайтов, можно поступить следующим образом.
В главном меню программы выполните команду Файл -> Менеджер сайтов, в открывшемся окне щёлкните на кнопке Новый сайт, введите необходимые данные (не забудьте выбрать тип входа Нормальный) и нажмите Соединиться.
Управление файлами
Мало чем отличается от управления ими в любом файловом менеджере. Чтобы загрузить файлы на сервер, перетащите их из левого окна в правое с помощью мыши. Для скачивания файлов к себе на компьютер перетащите их справа налево. Все остальные операции выполняйте с помощью горячих клавиш или команд контекстного меню.
Чтобы выставить CHMOD, в контекстном меню выполните команду Права доступа к файлу, и меняйте их в появившемся окне.
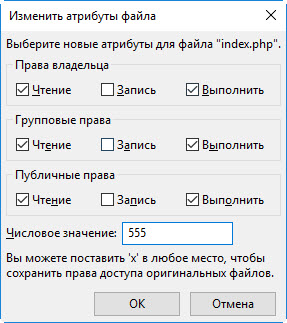
Хотя для изменения файлов вы можете использовать команду контекстного меню Просмотр/Правка, всё же во избежание неприятных ситуаций (в частности, по умолчанию файлы открываются в Блокноте, и сохранение через него может повлиять на кодировку) рекомендую скачивать требующий правки файл на ПК, изменять его в привычном редакторе и загружать обратно.
Как видите, ничего сложного нет, справиться с работой через FTP не проблема.
 Сообщить об ошибке
Сообщить об ошибке