Joomla располагает мощной, функциональной, но при этом довольно понятной панелью администратора, с помощью которой можно менять дизайн и функциональность сайта, а также наполнять его контентом и настраивать через удобный графический интерфейс.
Чтобы попасть в панель управления движком, достаточно перейти по адресу вида адрес_сайта/administrator/ (например, у меня на локальном хостинге этот URL такой: test1.ru/administrator/), на отобразившейся странице авторизоваться (ввести указанные во время установки движка логин и пароль) и нажать кнопку Войти.
После этого в браузере отобразится главная страница панели управления, основная часть которой занята блоками с предупреждением о наличии важных сообщений (чтобы он исчез, достаточно прочесть их и для каждого нажать кнопку Скрыть это сообщение), о переносе сайта на хостинг, списком авторизаций и популярных статей, размещённых на вашем сайте (у нас их список не пуст, потому что при установке была выбрана загрузка демо-контента).
Вверху админ-панели отображается главное меню, которое от страницы к странице остаётся неизменным. По мере установки расширений оно будет пополняться новыми пунктами. Слева находятся своего рода быстрые ссылки. Они дублируют пункты основного меню, но набор их меняется в зависимости от того, на какой странице админки вы сейчас находитесь. Предназначено боковое меню исключительно для удобства и ускорения работы с панелью управления движком. В самом низу страниц можно увидеть некоторую вспомогательную информацию, там же есть ссылка для перехода к просмотру сайта.
Практически на всех страницах кроме главной в правом верхнем углу вы увидите кнопки Справка и Настройки. Щелчок на первой откроет помощь по текущему разделу панели управления, нажатие второй перенесёт вас в настройки этого раздела.
Теперь пришло время коротко рассказать о пунктах главного меню, попутно настраивая движок.
Система
- Панель управления. Этот пункт позволяет перейти на её главную страницу. К сожалению, доступен он не всегда, и в такие моменты новичкам испытывают дискомфорт. А между тем всё просто: если пункт Панель управления недоступен, то вы, вероятно, открыли одну из страниц редактирования, для выхода из которого достаточно нажать кнопку Закрыть.
- Общие настройки. Обратите внимание, что они разбиты на вкладки. В первой (Сайт) можно изменить заданное во время инсталляции Joomla имя ресурса, закрыть сайт на время выполнения технических работ (при этом настраивается видимое пользователям сообщение и картинка), убрать показ версии Joomla, указать метаданные (ключевые слова и описание для поисковиков) и настроить другие параметры SEO.
Самой полезной настройкой вкладки Система является, пожалуй, время жизни сессии. По умолчанию в одноимённом поле установлена цифра 15, именно поэтому админ-панель требует реавторизации каждые 15 минут. С одной стороны, это сделано в целях повышения безопасности, с другой стороны, такое время сессии доставляет массу неудобств, поэтому увеличьте его, изменив значение 15 на своё, и нажмите кнопку Сохранить в левой верхней части страницы, чтобы зафиксировать изменения.
Посмотрите на меню слева: из общих настроек вы можете попасть в настройки какого угодно раздела панели управления движком.
- Снять блокировки. Позволяет разблокировать тот или иной материал.
- Очистить весь кэш и Очистить устаревший кэш. Пункты предназначены, чтобы удалять временные файлы, создаваемые CMS для ускорения загрузки страниц сайта. Особенно рекомендуется очищать кэш после внесения серьёзных или многочисленных изменений.
- Информация о системе. Страница содержит сведения о Joomla и о сервере, на котором она работает.
Пользователи
Это подменю предназначено для работы с учётными записями.
- Менеджер пользователей. Позволяет управлять отдельно взятыми учётными записями — активировать, блокировать, удалять и т. д. Есть функции пакетной обработки на случай, если регистраций было чересчур много. Подраздел Создать пользователя даёт возможность добавить учётную запись непосредственно из админ-панели, не регистрируя её на сайте стандартным способом.
- Группы. Если предыдущий пункт обеспечивает индивидуальный подход, позволяя работать с отдельно взятым пользователем, то здесь работа ведётся с группами учётных записей, которых в Joomla насчитывается около десятка. Категории напрямую связаны с привилегиями. Больше всего прав имеет группа пользователей Super Users — они могут делать на сайте всё, что угодно. Самые бесправные — гости (Guest), они могут только просматривать сайт. Если существующих групп вам мало, никто не запрещает создавать собственные.
- Уровни доступа. Здесь можно управлять привилегиями пользователей. Разбиение на группы позволяет разрешать какие-то действия одним и запрещать их же другим. Уровнями доступа имеет смысл пользоваться на крупных сайтах, где работает множество людей, среди которых есть копирайтеры, администраторы, контент-менеджеры.
- Заметки о пользователях. К каждой учётной записи можно прикрепить примечание, но, опять-таки, эта функция целесообразна только для больших порталов с внушительным количеством регистраций.
- Категории заметок. Примечания, как и пользователи, группируются, и это подменю позволяет категориями управлять, но на начальном этапе создания сайта функция не нужна.
- Массовая рассылка сообщений. Позволяет оповестить о чём-либо сразу всех пользователей или отдельную их группу, что бывает крайне удобно, опять же, когда посетителей зарегистрировалось уже довольно много.
Меню
О создании пунктов меню мы подробно поговорим в этой статье, а пока ограничимся знанием, что этот раздел содержит все присутствующие на сайте меню и инструменты управления ими.
Материалы
Из этого раздела можно управлять статьями, их категориями, а также медиа-контентом (картинки, звук, видео).
Во время инсталляции Joomla мы установили демо-данные, в теории которые позволяют быстрее научиться управлять CMS, а на практике являются английскими и только затрудняют процесс. В связи с этим предлагаю удалить демо-данные, тем более что этот полезный навык может не раз пригодиться в будущем.
1. Откройте Материалы -> Избранные материалы.
2. Выделите демонстрационные статьи (то есть все, если сами ни одной не создавали) и нажмите кнопку В корзину.
3. Кроме материалов при установке демо-данных были созданы ещё и пункты меню. Перейдите в раздел Меню -> Менеджер меню.
4. Выделите ненужные пункты и удалите их.
Компоненты
Расширения в Joomla делятся на три типа: плагины, компоненты и модули. Подробно об этом вы узнаете несколько позже, но если говорить вкратце, компонент — самый функциональный вид расширений движка, который по сути сам представляет собой небольшую CMS и даже может иметь свои плагины. Именно такие расширения и содержит подменю Компоненты. Сразу вместе с Joomla устанавливаются следующие расширения такого типа.
- Баннеры. Добавление рекламных баннеров на страницы ресурса и получение по ним исчерпывающей статистики в дальнейшем: просмотры, клики — всё, как полагается.
- Контакты. Предназначен для создания страницы с формой обратной связи и, собственно, контактными данными владельца сайта.
- Ленты новостей. С помощью этого компонента можно легко наполнить свой сайт чужим контентом, выводя новости из сторонних RSS-лент.
- Обновление Joomla. Расширение, позволяющее устанавливать свежие версии движка. Заглядывать в него необязательно, так как сразу после нового релиза CMS информация об этом и кнопка обновления будут ждать вас на главной странице админки.
- Метки. Позволяет управлять тегами. Если материал принято относить к одной категории, то меток ему можно задать сколько угодно, благодаря чему пользователю будет ещё проще ориентироваться на сайте и искать статьи на интересующую его тему.
- Перенаправления. Настройка переадресаций с одного сайта на другой (например, 301-й редирект).
- Поиск. Познакомит вас с анализом поисковых запросов.
- Системные сообщения. Компонент уже преследовал нас на главной странице панели управления, говоря, что есть непрочитанные системные сообщения — с ним вы уже немного знакомы.
- Сообщения. Предназначен для чтения и отправки приватных сообщений.
- Умный поиск. Компонент, который помогает пользователю ввести запрос, дополняя незаконченное слово, как это делают «Яндекс» или Google. Использование компонента увеличивает нагрузку на сервер, потому как этот интеллектуальный поиск не работает без индексации страниц.
Расширения
В этом подменю собраны плагины, модули, шаблоны и языки — практически все дополнения, кроме компонентов, хотя устанавливаются последние именно отсюда.
- Менеджер расширений. Позволяет установить всё: язык, шаблон, компонент, плагин или модуль, а после инсталляции — всем этим управлять.
- Менеджер модулей. Позволяет управлять видом расширений, которые выводится в специально отведённых для этого местах темы оформления (примерно как виджеты в WordPress) и внутри материалов.
- Менеджер плагинов. Плагины расширяют функционал Joomla, а это подменю позволяет ими управлять.
- Менеджер шаблонов. Отвечает за управление темами оформления движка.
- Менеджер языков. Здесь можно увидеть, какие пакеты уже установлены, при необходимости загрузить новые и настроить языки.
Справка
Понятно, что этот раздел предназначен для получения помощи. К сожалению, большинство разделов этого меню не переведены на русский, однако при возникновении вопросов вы можете обратиться в русское сообщество Joomla, чтобы попасть в которое щёлкните Официальный русский форум и на открывшейся странице перейдите в ветку Russian Forum.
 Сообщить об ошибке
Сообщить об ошибке


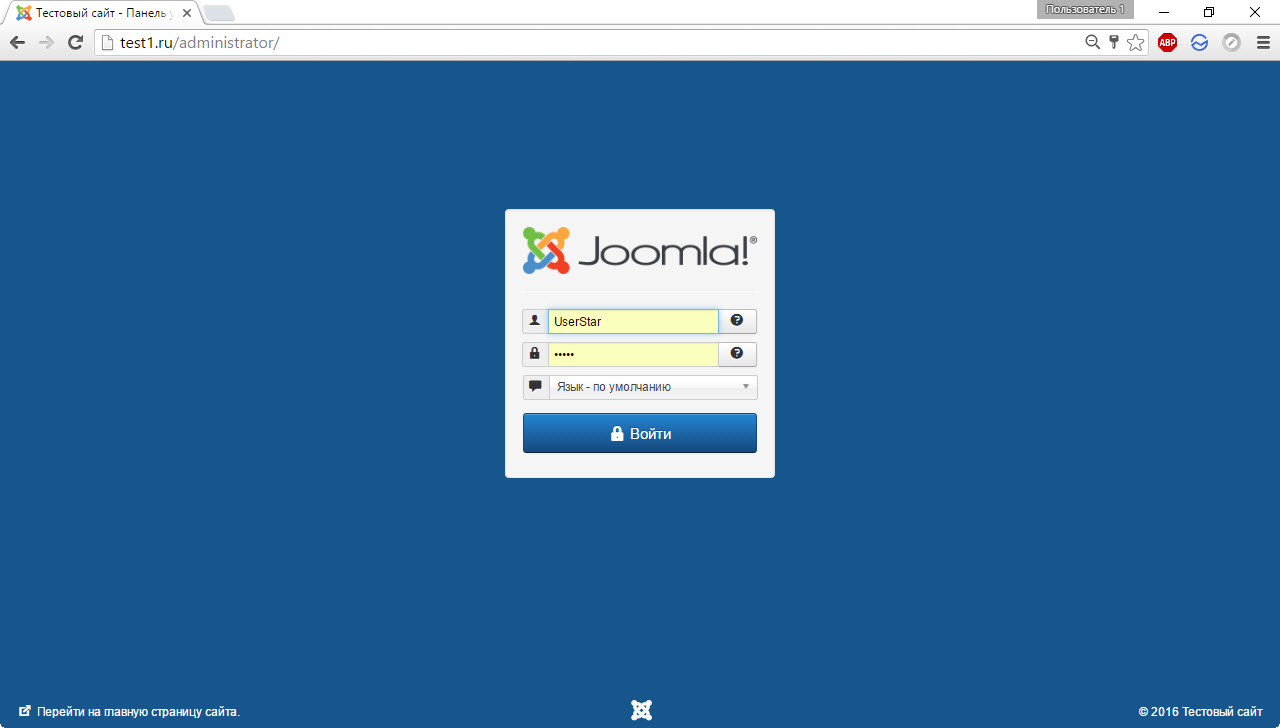

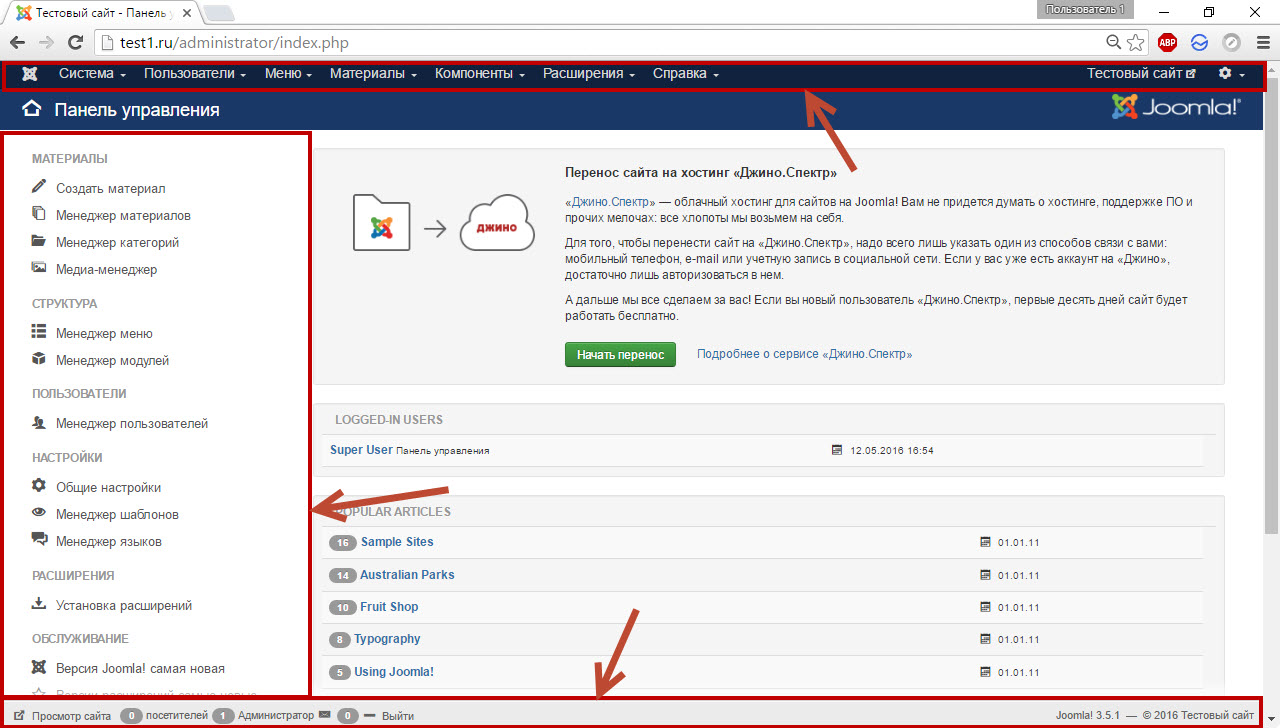
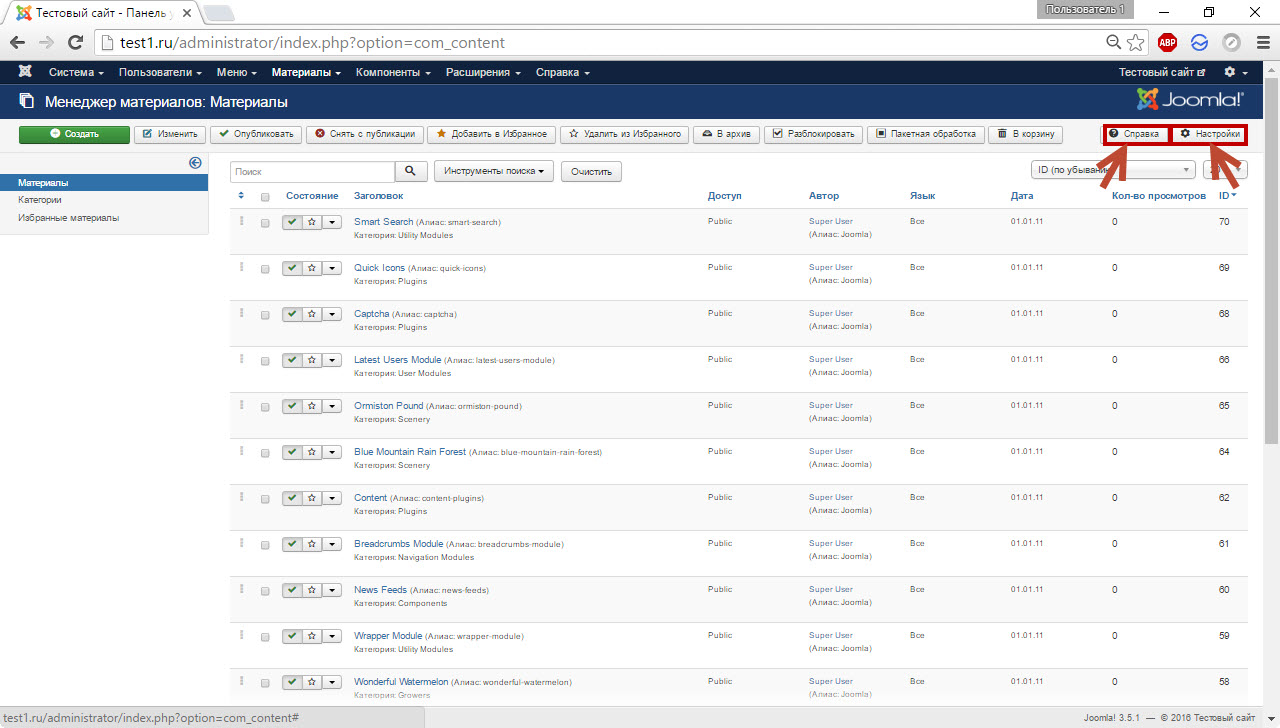
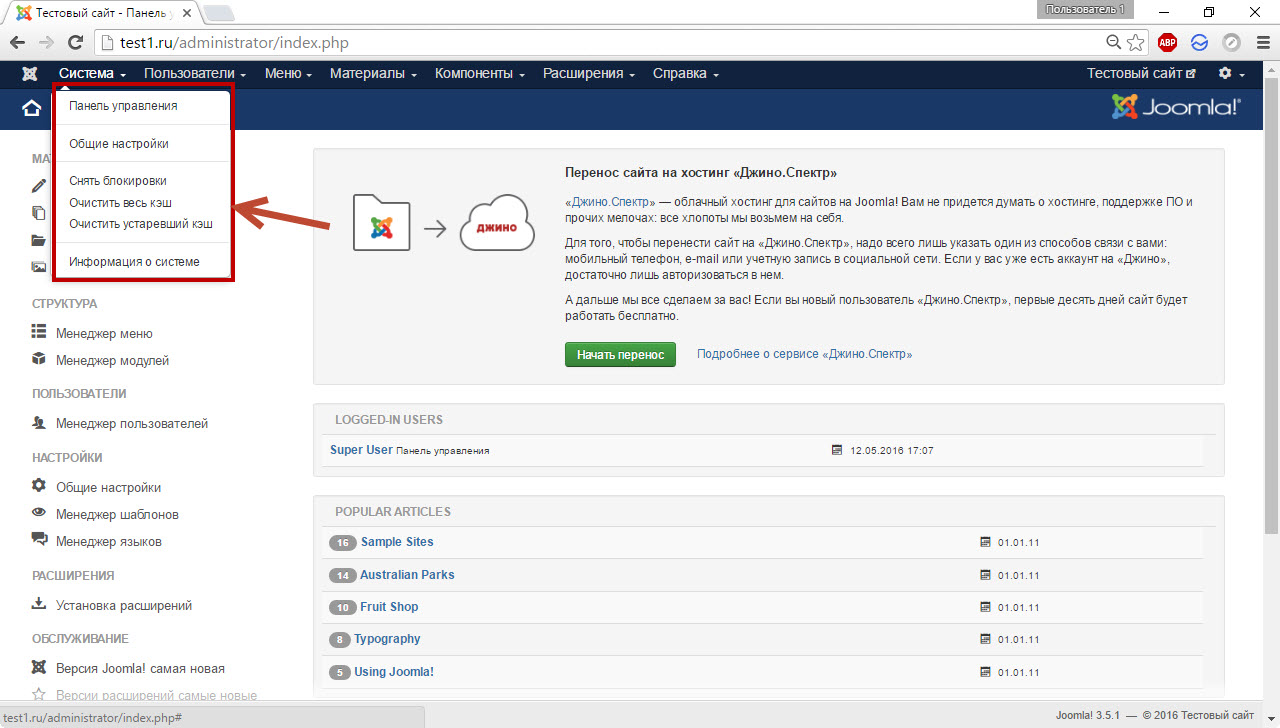
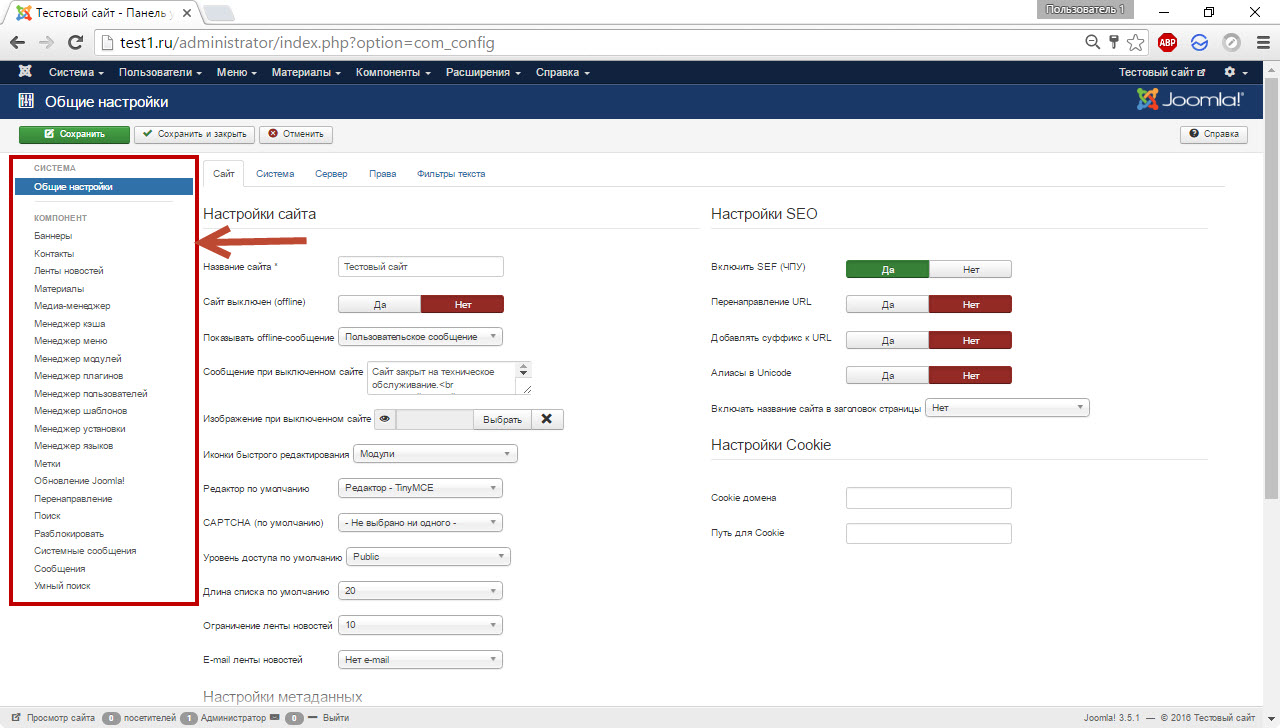
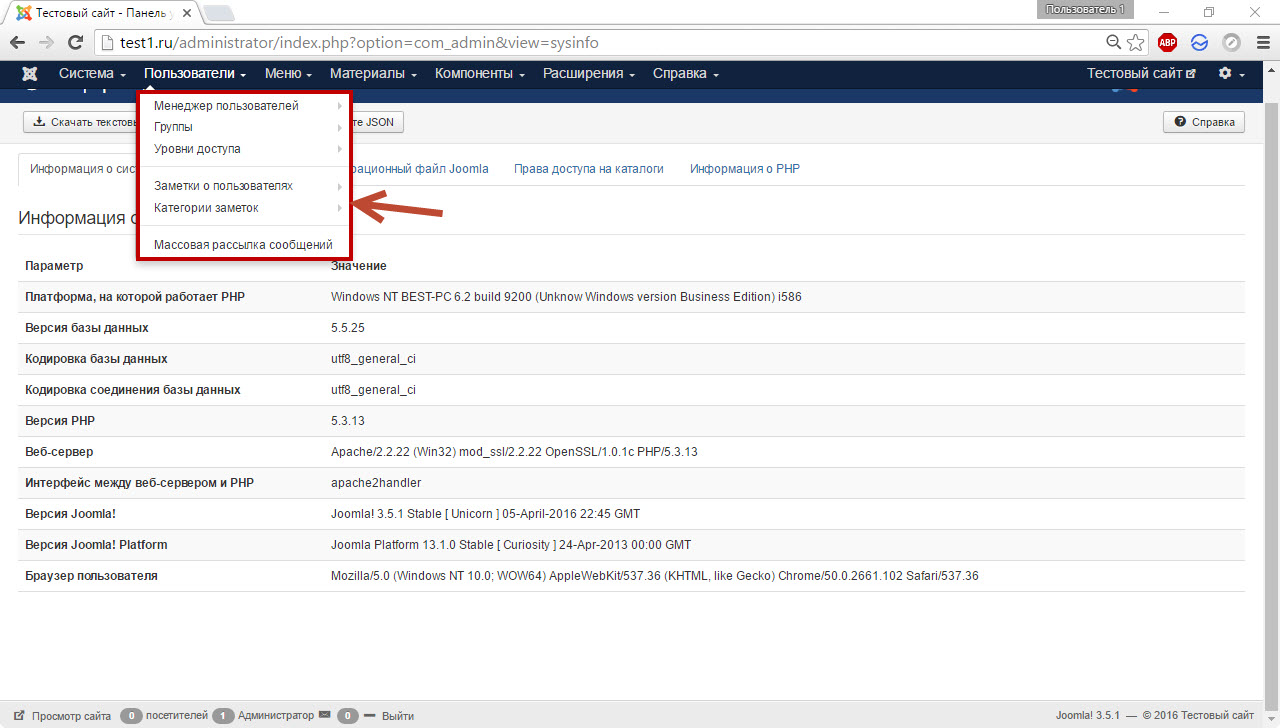
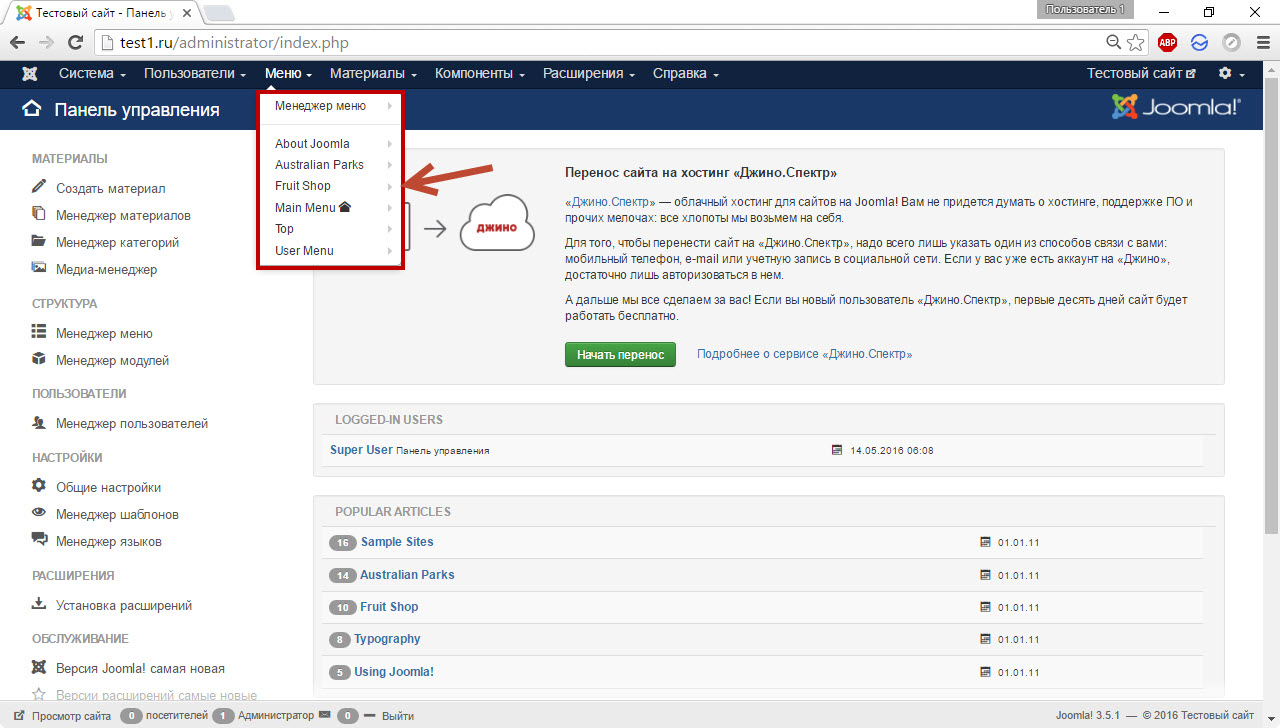
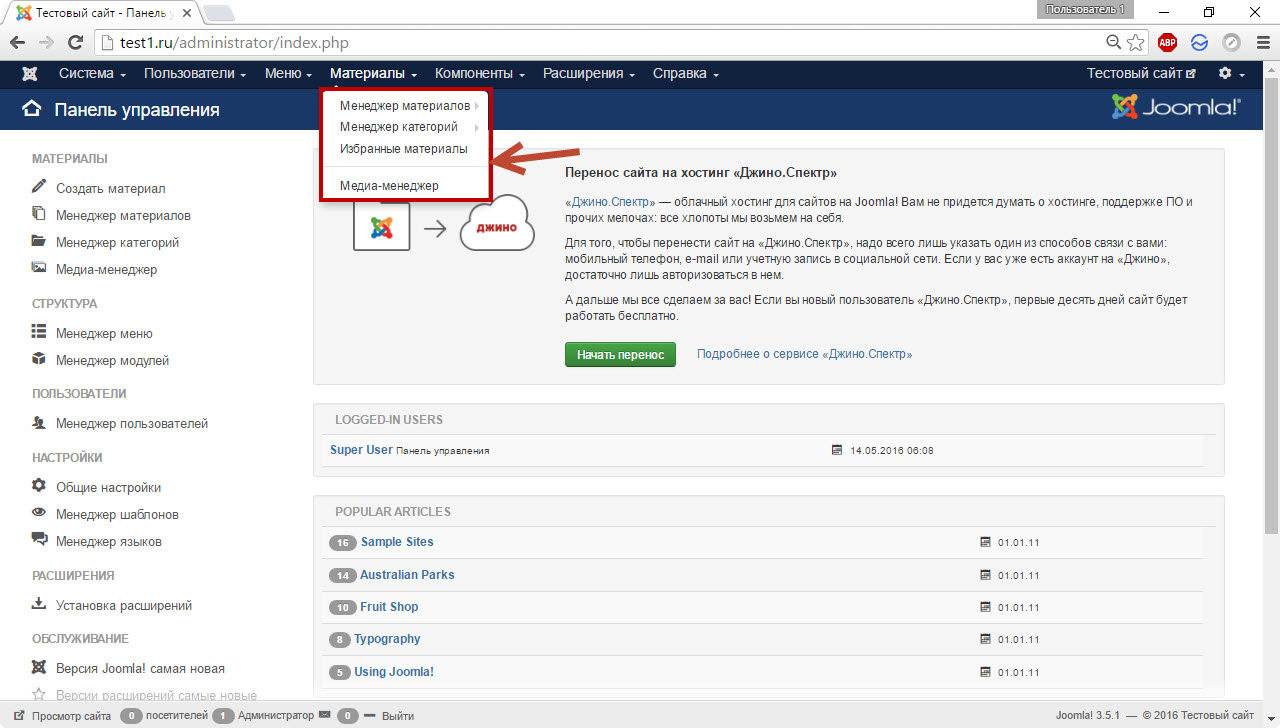
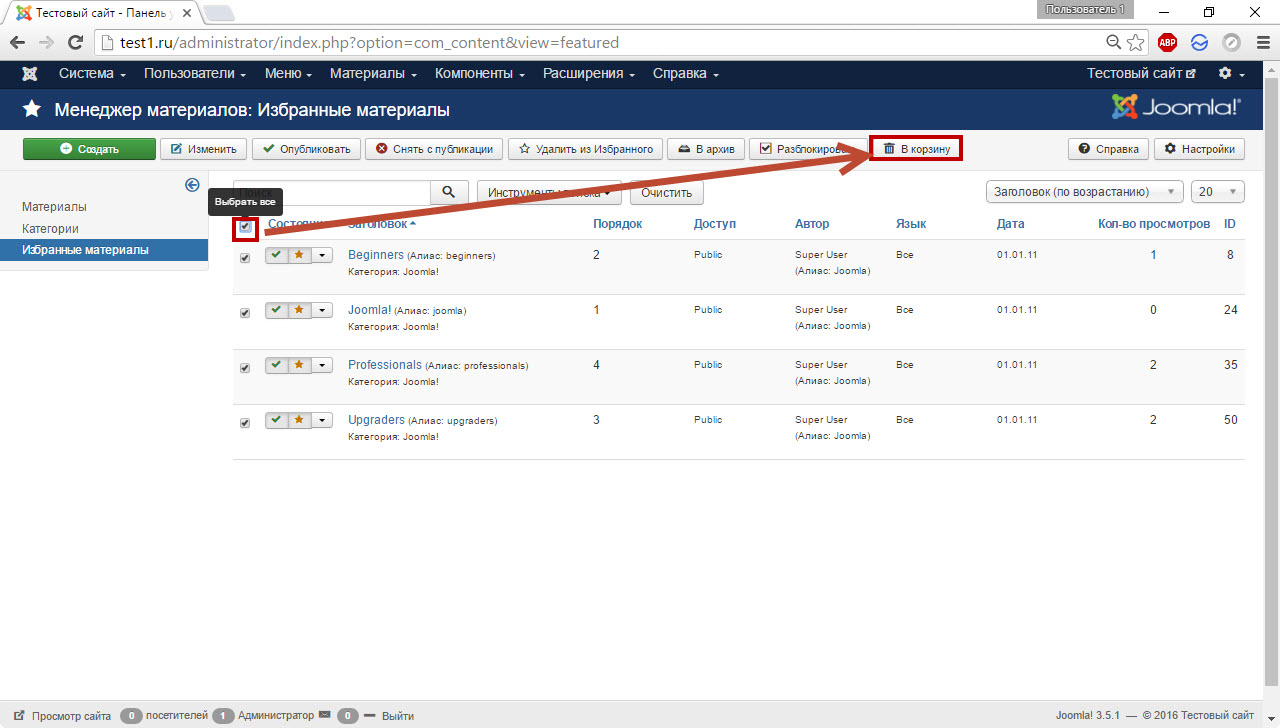
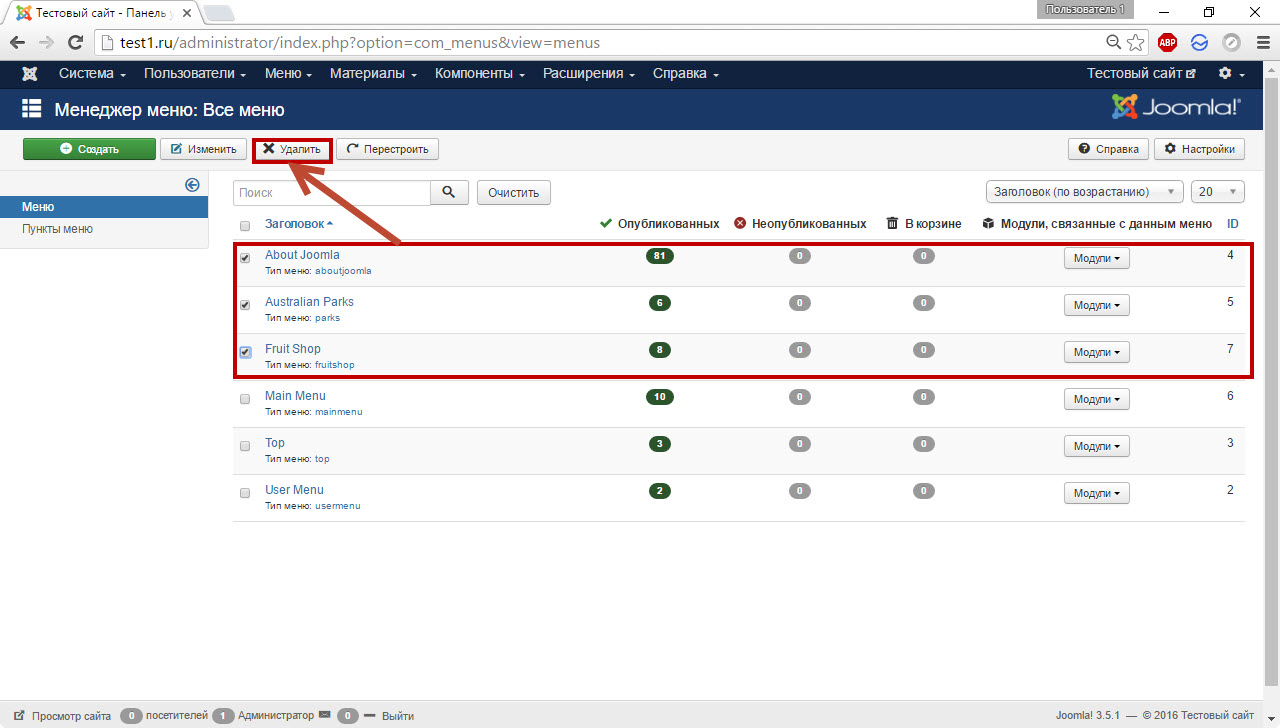
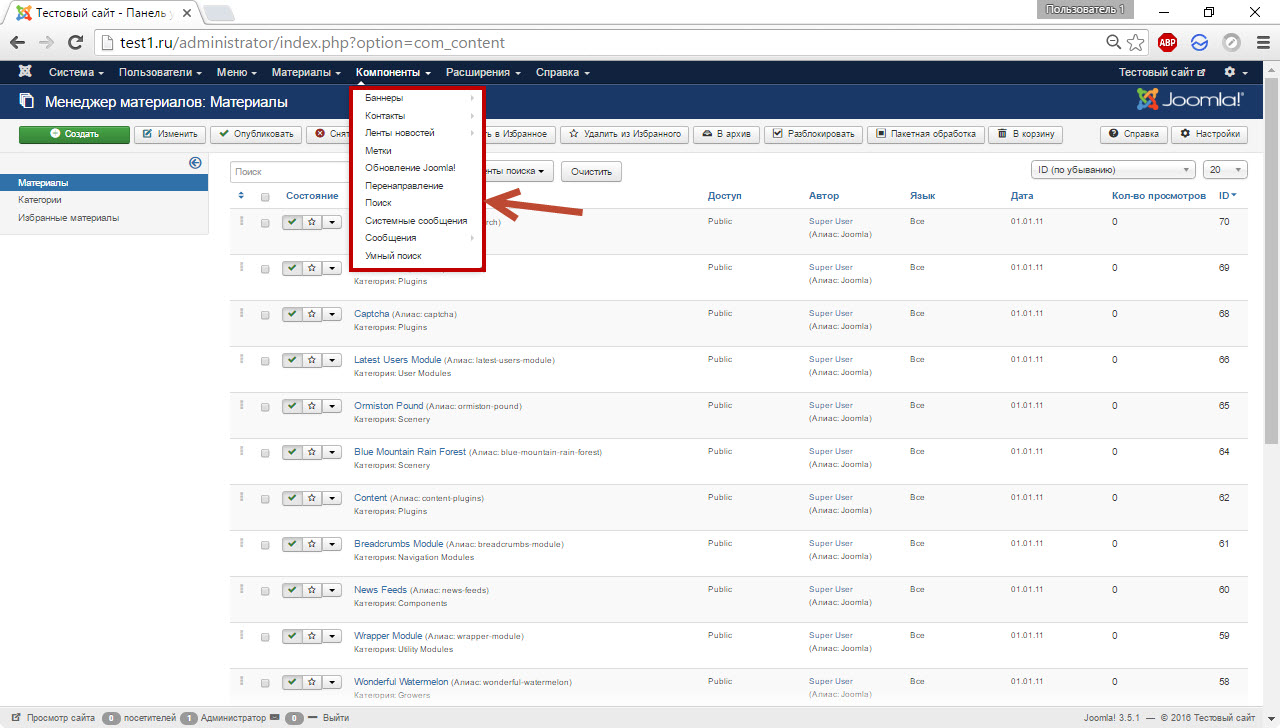
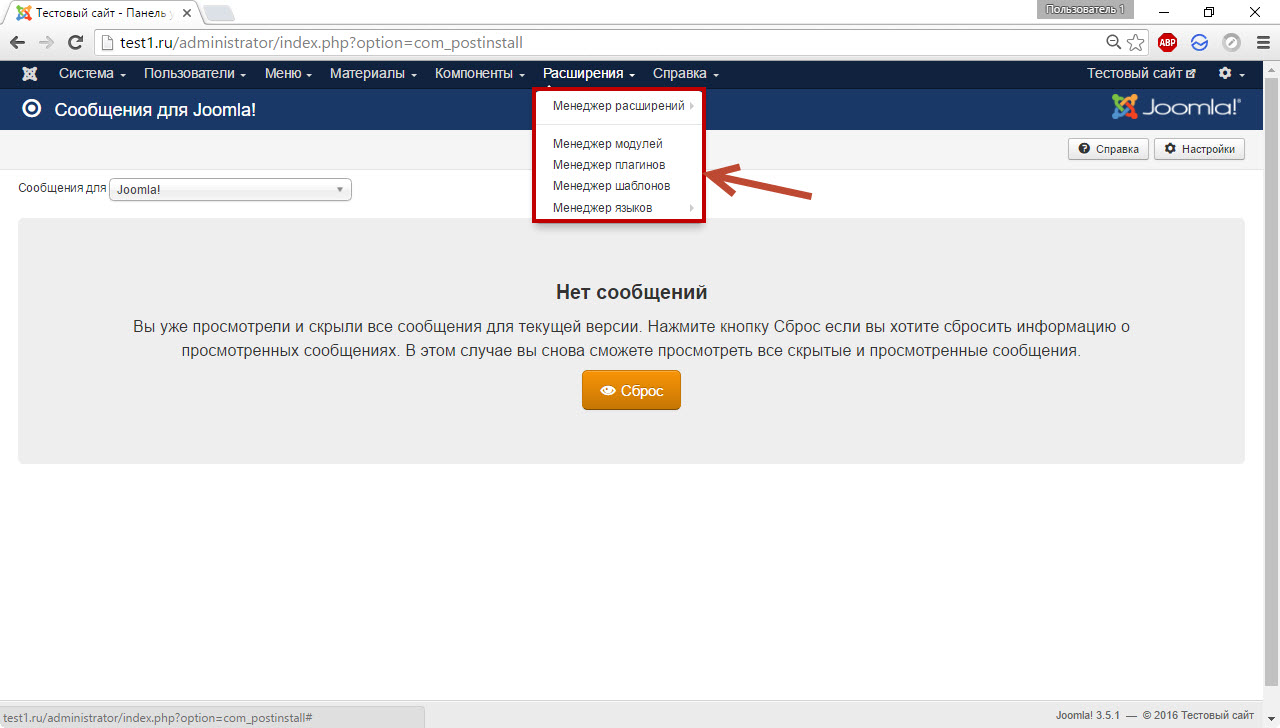
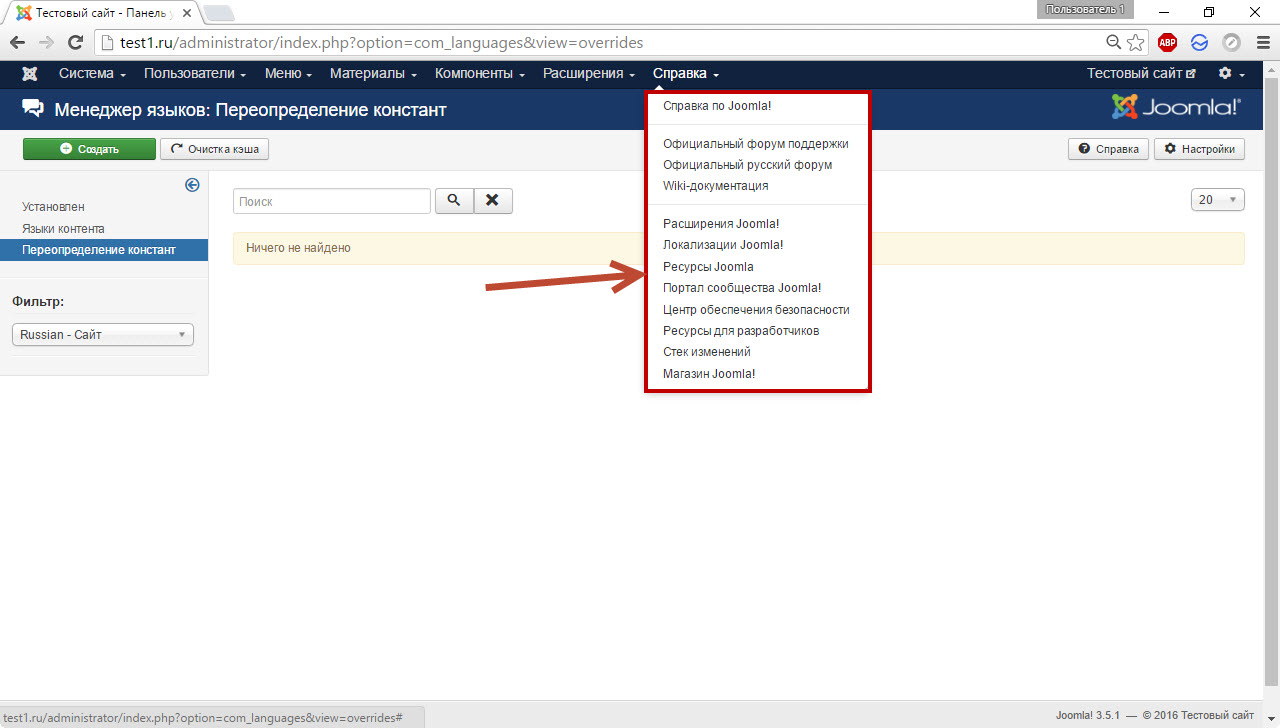



Как поменять язык в контрольной панели? Не могу выставить русский.